5.5 Managing PlateSpin Images
5.5.1 Moving Images from One PlateSpin Image Server to Another
-
Copy the image directory from the old PlateSpin Image Server host’s file system to a location on the new PlateSpin Image Server host.
-
Update the new PlateSpin Image Server’s config.xml file to identify the path to and the name of the image that was moved from the old PlateSpin Image Server.
-
Refresh the new image server’s details in the PlateSpin Migrate Client’s Servers view.
For more information, see KB Article 7920189.
5.5.2 Automating Image Operations
You can use the ImageOperations command line utility, included with PlateSpin Migrate, to automate several tasks related to images, such as regularly moving multiple base images, along with related increments, between PlateSpin Image Servers.
The utility provides the capability to automate the following operations:
-
Register: Associate an image or image increments with a specified image server.
-
Unregister: Disassociate a registered image from a specified image server.
-
Gather: Assemble a package of a PlateSpin Image and its volumes into a specified subdirectory.
To use the ImageOperations command line utility:
-
On your PlateSpin Image Server host, open a command interpreter (cmd.exe) and change the current directory to ..\Program Files\PlateSpin Image Server\ImageOperations.
-
Type ImageOperations followed by the required command and parameters, then press Enter.
For command syntax and usage details, type ImageOperations, then press Enter.
-
When you have finished, refresh the image server’s details in the Servers view.
5.5.3 Browsing and Extracting Image Files
During a disaster recovery effort or a business continuity exercise you can selectively restore files in your production server’s file system, using backup versions of those files that are stored in PlateSpin Images.
To do this, you can use the PlateSpin Image Browser utility, which enables you to browse, search, sort, and extract files from different sources:
-
An image file
-
A specific image increment file
You can work with both base images and image increments by loading different files:
-
A base image’s corresponding binary file (volume-x.pkg) or text configuration file (image_name.xml).
-
An image increment’s binary (image_increment.pkg) file. You cannot use an increment’s text configuration file (image_increment_name.xml).
The utility enables you to work with image files in a Windows Explorer-like environment. A command line version enables you to extract files at the command line.
Starting the Image Browser and Loading Image Files
-
Start the ImageBrowser program (ImageBrowser.exe), located in one of the following directories:
-
On your PlateSpin Server host:
..\PlateSpin Migrate Server \bin\ImageOperations
-
On your PlateSpin Image Server host:
..\Program Files\PlateSpin Image Server \ImageOperations
The utility starts and displays the Open dialog box. At any time after the program’s initial startup, you can load an image file by clicking .
-
-
In the Open dialog box, select the file type, navigate to and select the required image or image increment file, then click .
The utility loads the required file and displays its contents in a two-pane interface.
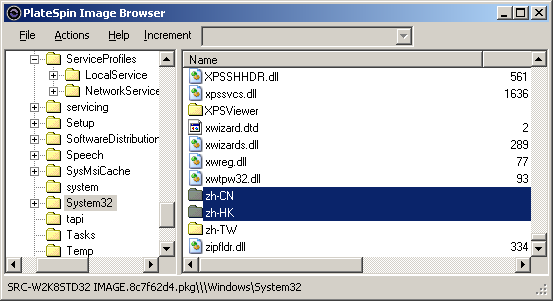
Depending on the size of the image, it might take a few seconds to several minutes for the utility to load the required file.
Sorting and Searching Items in the Image Browser Interface
You can sort the contents of a selected directory by name, size, type, date last modified, and by file attribute. To sort items in a selected view, click the corresponding bar at the top of the right pane.
You can search for a specific directory name or file name. You can use alphanumeric text, wildcards, and regular expressions. Regular expression search patterns that you specify must adhere to the Microsoft .NET Framework regular expression syntax requirements. See the Microsoft .NET Framework Regular Expressions page on MSDN.
To search for an item:
-
Load the required image or image increment. See Starting the Image Browser and Loading Image Files.
-
In the left pane, select a volume or a subdirectory.
-
On the menu, click .
Alternately, you can right-click the required volume or subdirectory in the left pane and click in the context menu.
The Image Browser Search window opens.
-
Specify the name of the file you are searching. If you are using a regular expression, select the corresponding option.
-
Click .
The results are shown in the right pane.
Extracting Items
-
Load the required image or image increment. See Starting the Image Browser and Loading Image Files.
-
Locate and select the required file or directory.You can select multiple files and directories in the right pane.
-
On the menu, click .
Alternately, you can right-click the required item and click in the context menu.
The Browse for Folder dialog box opens.
-
Browse to the required destination, then click .
The selected items are extracted to the specified destination.
NOTE:Files that you choose to overwrite are deleted if you interrupt the extraction process.
Browsing and Extracting Image Files at the Command Line
To browse and extract files from images and image increments at the command line, you can use the ImageBrowser.Console utility.
To start the utility:
-
On your PlateSpin Image Server host, open a command interpreter (cmd.exe) and change the current directory to ..\Program Files\PlateSpin Image Server\ImageOperations.
-
At the command prompt, type ImageBrowser.Console, then press Enter.
For command syntax and usage details, type ImageBrowser.Console /help, then press Enter.