5.4 Creating Images by Using Raw or Existing Volume Data
PlateSpin Migrate can use existing system images to create a PlateSpin Image.
5.4.1 Importing Existing or Raw Volume Data
-
Discover the source machine with the raw volume data you want to capture.
-
Drag and drop the source server onto the target PlateSpin Image Server.
One of the following happens:
-
The dialog box opens. Ensure that the option is selected in the area. Click . Alternately, to use the Wizard, click .
-
If you configured PlateSpin Migrate to bypass the Action window on drag-and-drop, the dialog box prompts you to specify whether you want to create a new image or use existing volume data. Select and click .
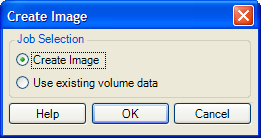
-
-
In the window, click under the category. A Properties dialog box opens.
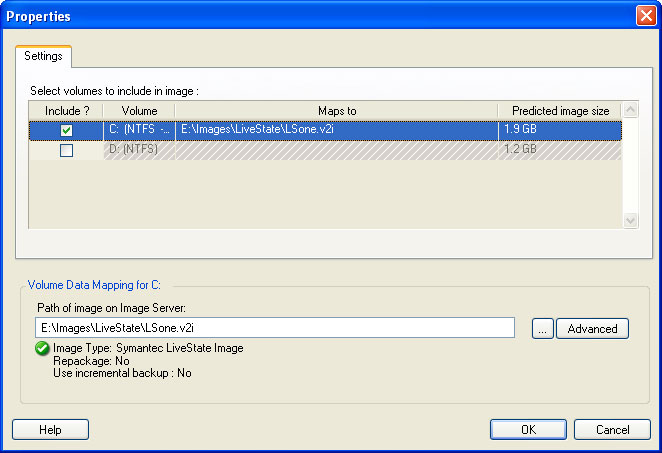
-
Select each volume. In the text box at the bottom of the dialog box, type the full path to the directory containing the raw volume data, or to the existing image file for each volume.
-
For each image, further properties can be configured by clicking the button:
: Select this option to create a PlateSpin Image from the provided image file.
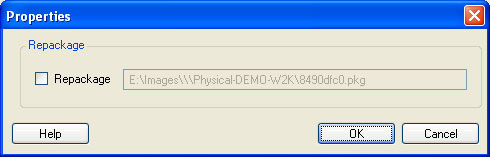
-
After selecting suitable images or raw volume data for each volume to be included, confirm the settings for the and sections.
-
Click to begin the image creation process.
5.4.2 Additional Information About Creating PlateSpin Images
Table 5-2 KB Articles Related to PlateSpin Images
|
ID |
Description |
|---|---|
|
HOWTO: How to create a PlateSpin Image from Computer Associates' BrightStor restore. |
|
|
HOWTO: How to create a PlateSpin Image from Symantec's Backup Exec system restore. |
|
|
HOWTO: How to create a PlateSpin Image from Ghost Image extraction. |
|
|
FAQ: How to create a PlateSpin Image from IBM Tivoli Storage Manager (TSM). |