1.3 Installing PlateSpin Migrate Software Components
1.3.1 Starting the PlateSpin Migrate Installation Launcher
-
From Novell Downloads, download the PlateSpinMigrateSetup-9.3.0.xxxx.exe installation program and save it on your intended PlateSpin Server host.
-
Run the installation program, specify a location for the temporary setup files, then click .
The installation program extracts the required files and opens the Installation Launcher window (if the installation program detects a local installation of Microsoft SQL Server 2005 or SQL Server 2008 R2, it disables the corresponding option):
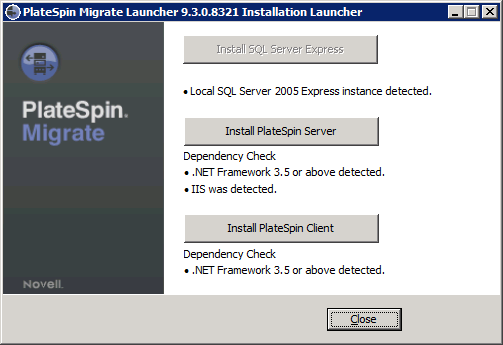
If you intend to use the Microsoft SQL Server 2005 Express Edition distributed with PlateSpin Migrate, install it first.
If you intend to use an existing SQL Server database, skip the database installation, start installing the PlateSpin Server, and point to your existing database when prompted.
1.3.2 Installing the Database Server
If you do not have a Microsoft SQL Server 2005 or SQL Server 2008 R2 database engine, you can install Microsoft SQL Server 2005 Express Edition included in your PlateSpin Migrate software distribution.
-
On your intended database server host, start the Installation Launcher.
-
Click and follow the on-screen instructions.
The program installs a database server and the database instances required for the operation of PlateSpin Migrate.
1.3.3 Installing the PlateSpin Server
-
Make sure that your intended PlateSpin Server host meets the minimum system requirements.
-
Make sure that your intended PlateSpin Server host has the necessary prerequisite software installed.
-
On your intended PlateSpin Server host, start the Installation Launcher.
-
In the PlateSpin Migrate Installation Launcher, click and follow the on-screen instructions.
The program starts the installation process and prompts you to accept the PlateSpin Migrate software license agreement.
You must accept the software agreement before installing the product.
-
Select the option, then click .
The program continues with the installation and prompts you to specify a database server and instance:
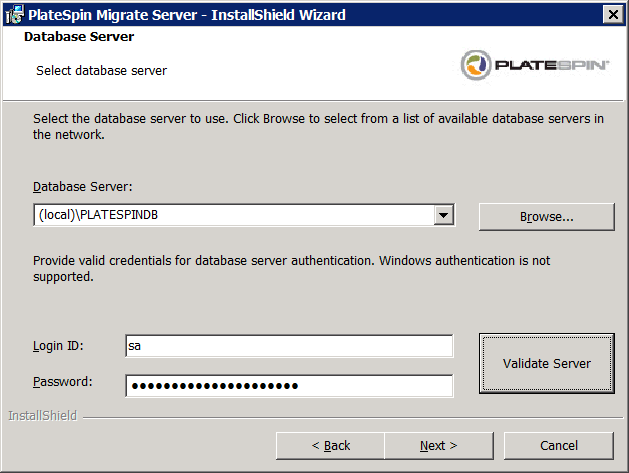
-
Do one of the following:
-
If you intend to install and use the local database server included in your PlateSpin Migrate software distribution (the default option), leave the default selection (local)\PLATESPINDB in the drop-down list and leave the default sa credentials. If you subsequently move your PlateSpin Migrate database instance or change your SQL Server password, you must reset the PlateSpin Migrate database connection settings. See KB Article 7970523.
-
If you are using a remote database server, click to select from a list of available database servers in the network. Specify the database in the following format:
database_server\database_instance_name
-
-
Click to validate your database credentials for the selected database server.
-
Click and verify your and selections.
(The default settings are (local)PLATESPINDB and sa):
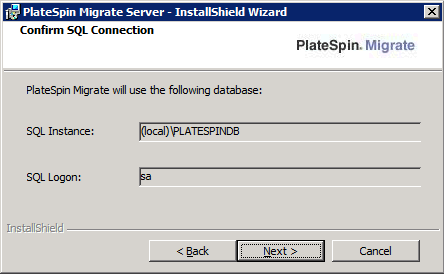
-
Click .
The installation program prompts you to specify whether you want to allow HTTP or HTTPS:
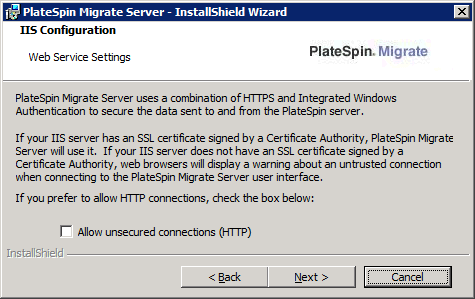
If you require unsecured connections (HTTP), select the option; if you require secured connections (HTTPS), leave the option deselected (default).
If your IIS server has a signed SSL certificate, the default communication protocol will be HTTPs; if not, your browser will display a warning about an “untrusted connection”. This is normal. For information on how to proceed, see your browser documentation.
-
Click , verify the installation settings, click , and follow the on-screen instructions.
The installation program installs the PlateSpin Server software and prepares it to run.
NOTE:This process might take several minutes to complete.
1.3.4 Installing the PlateSpin Migrate Client
You have two installation options for the PlateSpin Migrate Client:
Installing the Client from within the Installation Launcher
Use this option to install the Client on the same host with your PlateSpin Server immediately after the completion of the Server installation.
-
Complete the Server installation.
-
In the Installation Launcher window, click and follow the on-screen instructions.
The installation program installs and configures the PlateSpin Migrate Client, preparing it to run.
Downloading the Client from your PlateSpin Server
Use this option to install the Client on a remote host by using a Web browser at any time after the completion of the Server installation.
-
Complete the PlateSpin Server installation.
-
Make sure your intended PlateSpin Migrate Client host meets the minimum system requirements.
-
On your intended PlateSpin Migrate Client host, open a Web browser and navigate to the following URL:
http:// server_host /platespinmigrate
Replace server_host with the actual name or IP address of your PlateSpin Server host. If the PlateSpin Server is installed on the local computer, replace server_host with localhost. If SSL is enabled, use the https protocol in the URL.
The browser loads the PlateSpin Server’s home page:
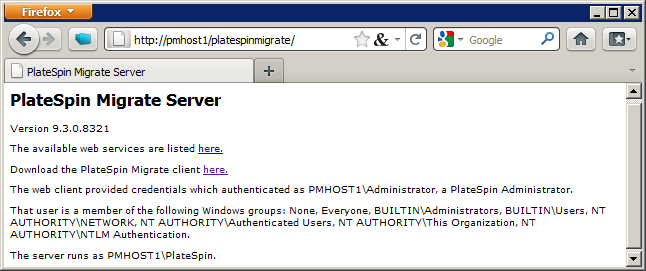
-
Click the PlateSpin Migrate Client download link, download the PlateSpin Migrate Client software, and install it by following the on-screen instructions.
Starting the Client and Activating the License
To start the client, click > > > . When you install and launch the PlateSpin Migrate Client for the first time, the License Wizard opens and prompts you to activate your copy of the software. For help with product licensing, see PlateSpin Migrate Product Licensing
in your User Guide.