3.4 PlateSpin Forge Appliance Maintenance
Topics in this section provide information about tasks that deal with PlateSpin Forge appliance maintenance.
3.4.1 Accessing and Working with the Forge Management VM in the Appliance Host
Occasionally you might need to access the Forge Management VM and perform maintenance tasks as described here or when you are advised to do so by PlateSpin Support.
Use the VMware client software to access the Forge Management VM, including its OS interface and VM settings.
NOTE:The VMware client software differs between ESX version 3.5 (Forge appliance version 1 systems) and ESX version 4.1 (Forge appliance version 2 systems.
-
ESX 3.5 requires the VMware Virtual Infrastructure Client (VIC)
-
ESX 4.1 requires the VMware vSphere Client
For convenience and ease of reference, these programs are sometimes referred to as VMware Client. In addition, the terms Virtual Infrastructure Client (VIC) and vSphere Client might be used interchangeably.
Downloading the VMware Client Program
Download the client software from the appliance host and install it on a Windows workstation external to PlateSpin Forge.
-
Download the client software:
-
(Conditional: for Forge appliance version 2 with VMware ESX 4.1) Download the VMware vSphere Client) program.
OR
-
(Conditional: for Forge appliance version 1 with VMwre ESX 3.5) Open a Web browser and go to the home page of the appliance host (VMware ESX), using the appliance host’s IP address. Ignore the warning related to the security certificate. On the VMWare ESX Server’s Welcome page, click the hyperlink, and dowload the installation program.
-
-
Launch the downloaded installation program and follow the instructions to install the software.
Launching the VMware Client and Accessing the Forge Management VM
-
Clicking .
The VMware client login window is displayed.
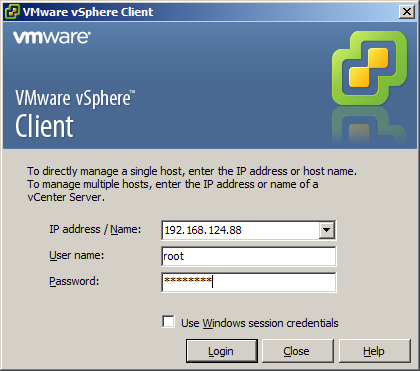
-
Specify your administrator-level credentials and log in, ignoring any certificate warnings.
The VMware client program opens.
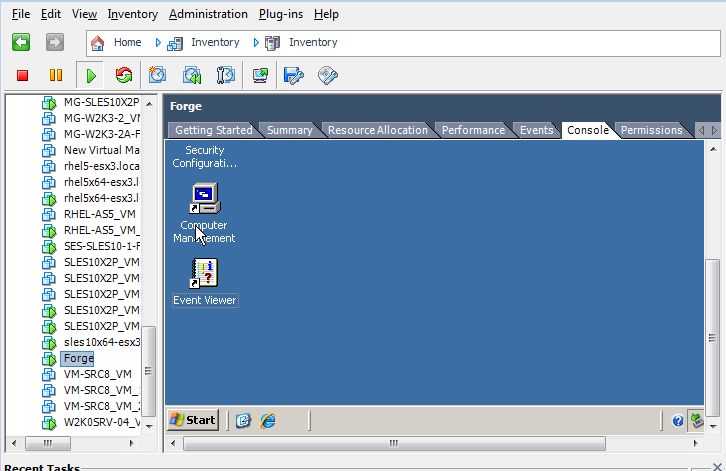
-
In the inventory panel at the left, locate and select the item. At the top of the right panel, click the tab.
The Client’s console area displays the Forge Management VM’s Windows interface.
Use the console to work with the Management VM the same way as you would work with Windows on a physical machine.
To unlock the Management VM, click inside the console and press Ctrl+Alt+Insert.
To release the cursor for working outside the VMware client program, press Ctrl+Alt.
Starting and Shutting Down the Forge Management VM
Occasionally you might need to shut down and then restart the Forge Management VM, such as when you relocate the appliance.
-
Use the VMware Client to access the Forge Management VM host. See Downloading the VMware Client Program.
-
Use the standard Windows procedure to shut down the VM ().
To restart the Management VM:
-
In the inventory panel at the left, right-click the item and select .
Managing Forge Snapshots on the Appliance Host
Occasionally you might need to take a point-in-time snapshot of your management VM, such as when you upgrade Forge software or when carry out troubleshooting tasks. You might also need to remove snapshots (recovery points) to free storage space.
-
Use the VMware Client to access the appliance host. See Downloading the VMware Client Program.
-
In the inventory panel at the left, right-click the item and select .
-
Type a name and a description for the snapshot, then click .
To revert the management VM to a previous state:
-
In the inventory panel at the left, right-click the item and select .
-
In the tree representation of the VM states, select a snapshot, then click .
To remove snapshots that represent recovery points:
-
In the inventory panel at the left, right-click the item and select .
-
In the tree representation of the VM states, select a snapshot, then click .
Manually Importing VMs into the Appliance Host’s Datastore
Use this procedure to manually import a VM into the appliance host’s datastore. You might want to consider this option when you want your failover workload to be created differentially (see Initial Replication Method (Full and Incremental)).
-
At the production site, create a VM (ESX 3.5 and later) from your production workload (for example, by using PlateSpin Migrate) and copy the VM files from the ESX host’s datastore to portable media, such as a portable hard drive or a USB flash drive. Use the Datastore Browser of the client software to browse and locate the files.
-
At the disaster recovery site, attach the media to a workstation that has network access to Forge and has the VMware client program installed. See Downloading the VMware Client Program.
-
Use the VMware Client’s Datastore Browser to access the Forge datastore () and upload the VM files from the temporary media. Use the uploaded VM to register it with the appliance host (right-click > ).
-
Refresh the PlateSpin Forge inventory (in the PlateSpin Forge Web Client, click , then click
 adjacent to the appliance host).
adjacent to the appliance host).
Guidelines for Applying Security Updates to the PlateSpin Forge Management VM
This section provides general guidelines for applying security patches to the Forge Management VM.
-
During a maintenance window, access the Forge Management VM by using the VMware VMware client program. See Downloading the VMware Client Program.
-
From within the Forge Management VM’s Windows interface, check for security updates from Microsoft.
-
Use the PlateSpin Forge Web Client to put PlateSpin Forge into maintenance mode by pausing all replication schedules and ensuring that any incomplete replications are complete.
-
Take a snapshot of the Forge Management VM. See Managing Forge Snapshots on the Appliance Host.
-
Download and install the required security patches. When the installation finishes, reboot the Forge Management VM.
-
Use the PlateSpin Forge Web Client to resume replications paused in Step 3 and verify that replications are working properly.
-
Remove the snapshot of the Forge Management VM that you took in Step 4. See Managing Forge Snapshots on the Appliance Host.