2.4 Configuring PlateSpin Forge Default Options
2.4.1 Setting Up Automatic E-Mail Notifications of Events and Reports
You can configure PlateSpin Forge to automatically send notifications of events and replication reports to specified e-mail addresses. This functionality requires that you first specify a valid SMTP server for PlateSpin Forge to use.
SMTP Configuration
Use the PlateSpin Forge Web Interface to configure SMTP (Simple Mail Transfer Protocol) settings for the server used to deliver e-mail notifications of events and replication reports.
Figure 2-2 Simple Mail Transfer Protocol Settings
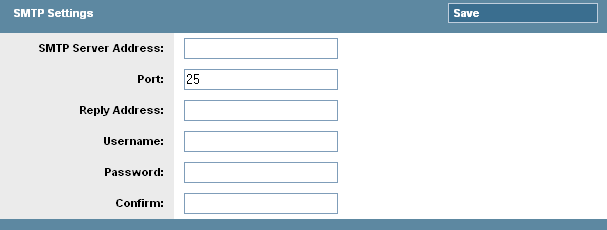
To configure SMTP settings:
-
In your PlateSpin Forge Web Interface, click > .
-
Specify an SMTP server , a (the default is 25), and a for receiving e-mail event and progress notifications.
-
Type a and , then confirm the password.
-
Click .
Setting Up Automatic Event Notifications by E-Mail
-
Set up an SMTP server for PlateSpin Forge to use. See SMTP Configuration.
-
In your PlateSpin Forge Web Interface, click .
-
Select the option.
-
Click , type the required e-mail addresses separated by commas, then click .
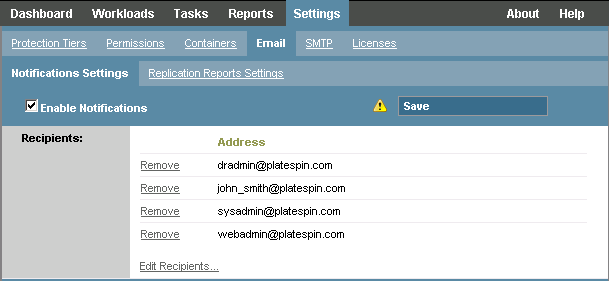
-
Click .
To delete listed e-mail addresses, click next to the address that you want to remove.
The following events trigger e-mail notifications:
|
Event |
Remarks |
|---|---|
|
Workload Online Detected |
Generated when the system detects that a previously offline workload is now online. Applies to workloads whose protection contract’s state is not . |
|
Workload Offline Detected |
Generated when the system detects that a previously online workload is now offline. Applies to workloads whose protection contract’s state is not . |
|
Full Replication Successfully Completed |
|
|
Full Replication Failed |
|
|
Full Replication Missed |
Similar to the Incremental Replication Missed event. |
|
Incremental Replication Successfully Completed |
|
|
Incremental Replication Failed |
|
|
Incremental Replication Missed |
Generated when any of the following applies:
|
|
Test Failover Completed |
Generated upon manually marking a Test Failover operation a success or a failure. |
|
Prepare Failover Completed |
|
|
Prepare Failover Failed |
|
|
Failover Completed |
|
|
Failover Failed |
Setting Up Automatic Replication Reports by E-Mail
To set up PlateSpin Forge to automatically send out replication reports by e-mail, follow these steps:
-
Set up an SMTP server for PlateSpin Forge to use. See SMTP Configuration.
-
In your PlateSpin Forge Web Interface, click .
-
Select the option.
-
In the section, click and specify the required recurrence pattern for the reports.
-
In the section, click , type the required e-mail addresses separated by commas, then click .
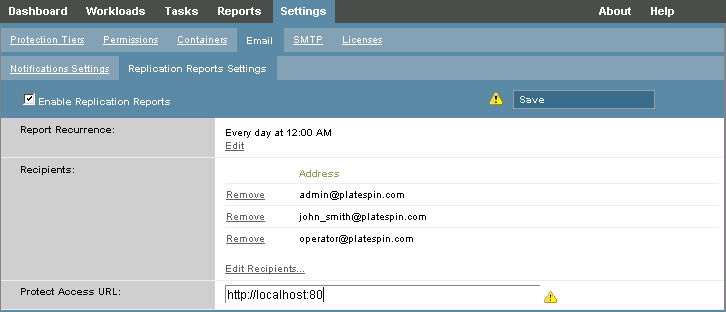
-
(Optional) In the section, specify a non-default URL for your PlateSpin Server (for example, when your Forge VM has more than one NIC or if it is located behind a NAT server). This URL affects the title of the report and the functionality of accessing relevant content on the server through hyperlinks within e-mailed reports.
-
Click .
For information on other types of reports that you can generate and view on demand, see Generating Workload and Workload Protection Reports.
2.4.2 Configuring PlateSpin Server Behavior through XML Configuration Parameters
Some aspects of your PlateSpin Server’s behavior are controlled by configuration parameters that you set on a configuration Web page residing on your Forge VM (https://Your_Forge_VM/platespinconfiguration/).
Under normal circumstances you should not need to modify these settings unless you are advised to do so by PlateSpin Support. This section provides a number of common use cases along with information on the required procedure.
Use the following procedure for changing and applying any configuration parameters:
-
On your Forge VM, go to the indicated directory.
-
Locate the required server parameter and change its value.
-
Save and your settings and exit the page.
No reboot or restart of services is required after the change is made in the configuration tool.
The following topics provide information on specific situations, in which you might need to change product behavior using an XML configuration value.
Optimizing Data Transfer over WAN Connections
You can optimize data transfer performance and fine tune it for WAN connections. You do this by modifying configuration parameters that the system reads from settings you make in a configuration tool residing on your Forge VM. For the generic procedure, see Configuring PlateSpin Server Behavior through XML Configuration Parameters.
Use these settings to optimize data transfers across a WAN. These settings are global and affect all replications using the file-based and VSS replications.
NOTE:If these values are modified, replication times on high-speed networks, such as Gigabit Ethernet, might be negatively impacted. Before modifying any of these parameters, consider consulting PlateSpin Support first.
Table 2-3 lists the configuration parameters with the defaults and with the values recommended for optimum operation in a high-latency WAN environment.
Table 2-3 Default and Optimized Configuration Parameters in https://Your_Forge_VM/platespinconfiguration/
|
Parameter |
Default Value |
Optimized Value |
|---|---|---|
|
fileTransferThreadcount Controls the number of TCP connections opened for file-based data transfer. |
2 |
4 to 6 |
|
fileTransferMinCompressionLimit Specifies the packet-level compression threshold in bytes. |
0 (disabled) |
max 65536 (64 KB) |
|
fileTransferCompressionThreadsCount Controls the number of threads used for packet-level data compression. This is ignored if compression is disabled. Because the compression is CPU-bound, this setting might have a performance impact. |
2 |
N/A |
|
fileTransferSendReceiveBufferSize TCP/IP window size setting for file transfer connections. It controls the number of bytes sent without TCP acknowledgement, in bytes. When the value is set to 0, the default TCP window size is used (8 KB). For custom sizes, specify the size in bytes. Use the following formula to determine the proper value: ((LINK_SPEED(Mbps)/8)*DELAY(sec))*1000*1000 For example, for a 100 Mbps link with 10 ms latency, the proper buffer size would be: (100/8)*0.01*1000*1000 = 125000 bytes |
0 (8192 bytes) |
max 5242880 (5 MB) |