2.2 Activating Your Product License
Your PlateSpin Protect product license entitles you to a specific number or unlimited number of workloads for protection through workload licensing. For more information, see Section 5.1, Workload License Consumption.
For PlateSpin Protect product licensing, you must have a license activation code. If you do not have a license activation code, request one through the Customer Center. A Customer Care representative will contact you and provide the license activation code.
NOTE:If you are an existing PlateSpin customer and you don't have a Customer Center account, you must first create one, using the same email address as specified in your purchase order. See Create Account.
You have two options for activating your product license: online or offline.
2.2.1 Online License Activation
For online activation, PlateSpin Protect must have Internet access.
NOTE:HTTP proxies might cause failures during online activation. Offline activation is recommended for users in environments that use HTTP proxy.
To set up online license activation:
-
In the PlateSpin Protect Web Interface, select Settings > Licenses, then click Add License.
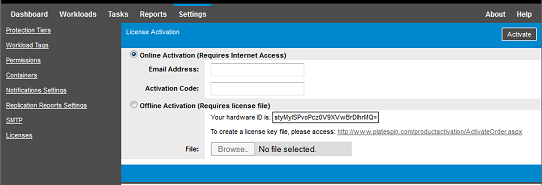
-
Select Online Activation.
-
Specify the email address that you provided when you placed your order and the activation code you received, then click Activate.
The system obtains the required license over the Internet and activates the product.
2.2.2 Offline License Activation
For offline activation, you obtain a PlateSpin Protect license key by using a computer that has Internet access.
-
In the PlateSpin Protect Web Interface, select Settings > Licenses, then click Add License.
-
Select Offline Activation and copy the hardware ID shown.
-
Use a web browser on a computer that has Internet access to navigate to the PlateSpin Product Activation website. Log in with your Customer Center user name and password.
-
Use the hardware ID to create a license key file. This process requires the following information:
-
the activation code that you received
-
the email address that you provided when you placed your order
-
the hardware ID that you copied in Step 2
-
-
Save the generated license key file, transfer it to the product host that does not have Internet connectivity, and use it to activate the product.
-
In the PlateSpin Protect Web Interface on the License Activation page, type the path to the file or browse to its location, then click Activate.
The license key file is saved and the product is activated based on this file.
2.2.3 Managing Licenses
After you have activated one license for the product, you can monitor the availability of workload licenses, add new licenses, and remove expired licenses.
Viewing License Information
The product Dashboard provides a License Summary that displays the number installed licenses and the current number of consumed licenses. Licenses are consumed as you add a workload for protection. See Section 5.1, Workload License Consumption.
You can view information about product licenses on the Licenses page.
-
In the PlateSpin Protect Web Interface, select Settings > Licenses.
-
View the license information:
-
Activation Code
-
Expiry Date
-
Workloads
-
-
View Workloads remaining for the number of unused licenses.
Adding a License
You use the same process for adding a new license as for activating the first license:
Deleting a License
You can delete an expired license on the Licenses page.
-
In the PlateSpin Protect Web Interface, select Settings > Licenses.
-
View the license information.
-
Click Delete next to the expired license, then confirm the deletion.
Generating a Licensing Report for Technical Support
If you have licensing issues, Technical Support might request you to generate a Licensing Report. This diagnostic report contains encoded product information about the licenses you have activated for your PlateSpin Server.
-
In the PlateSpin Protect Web Interface, select Settings > Licenses.
-
Below the list of licenses, click View Licensing Report.
The LicenseReport.txt file opens in a new browser tab or window, depending on your browser settings.
-
Save the LicenseReport.txt file as LicenseReport.psl on your local computer.