2.1 PlateSpin Migrate Product Licensing
This section provides information about licensing and activating your PlateSpin Migrate product, as well as managing your license keys using the PlateSpin Migrate Client.
With PlateSpin Migrate 12.0, you can now also use the PlateSpin Migrate Web Interface to configure the product license. For more information about using the PlateSpin Migrate Web Interface for configuring the product license, see the Working with PlateSpin Migrate Web Interface section in the PlateSpin User Guide on the Documentation Website.
NOTE:You cannot use the Licenses that you purchased for PlateSpin Migrate 9.3 and later versions with PlateSpin Migrate 9.2 and prior versions.
2.1.1 Activating Your Product License
For product licensing, you must have a license activation code. If you do not have a license activation code, request one through the Customer Center Web site. A license activation code will be e-mailed to you.
When you launch the PlateSpin Migrate Client for the first time after installation, the License Activation Wizard opens and prompts you to activate your product license.
Figure 2-1 License Activation Wizard
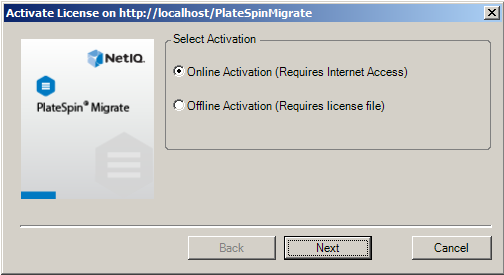
You have two options for activating your product license: online or offline.
Online Activation
Online activation requires that your PlateSpin Migrate Client have Internet access.
NOTE:HTTP proxies might cause failures during online activation. If you are using an HTTP proxy server and are having problems with online activation, try the offline activation method.
-
In the License Wizard, select the Online Activation option and click Next.
-
Enter the e-mail address that you provided when placing your order, and the activation code you received.
The PlateSpin Migrate Client obtains the required license over the Internet and activates the product.
Offline Activation
For offline activation, you obtain a license key over the Internet by using a machine that has Internet access.
-
In the License Wizard, select the Offline Activation option and click Next.
The Activate License dialog box is displayed:
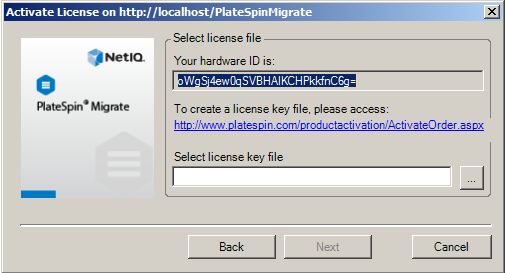
-
Save your hardware ID for use in the next steps.
-
Use a computer with Internet access to obtain a license key through the Web-based license activation utility.
To obtain a license key, you must have a Novell account. If you are an existing PlateSpin customer and you don’t have a Novell account, you must first create one. Use your existing PlateSpin username (a valid e-mail address registered with PlateSpin) as input for your Novell account username.
-
Save your new license key in a location accessible to your PlateSpin Migrate Client.
-
In the License Wizard, type the full path to, or browse to and select, the PlateSpin Migrate license file, then click Next.
The product is activated based on the selected license.
2.1.2 How Licensing Works
PlateSpin Migrate licenses are sold on a per-workload basis. A license entitles you to an unlimited number of migrations on a specific number of workloads. With every migration, a workload unit of the license is assigned to either the source or the target. The machine that has the workload unit assigned to it can subsequently be migrated an unlimited number of times. Each time a workload is assigned, the Workloads remaining number is decremented.
The following is a summary of workload assignment behavior by portability task.
Table 2-1 PlateSpin Migrate Workload License Assignment by Migration Type
|
Task |
Workload Assignment Behavior |
|---|---|
|
Copy Workload |
A workload license remains with the source. |
|
Move Workload |
A workload license is transferred from the source to the target. |
|
Server Sync |
Not applicable |
|
Capture Image |
A workload license is assigned to the source and remains with it |
|
Deploy Image |
Not applicable |
2.1.3 Using the License Manager
Use the License Manager to manage product licensing, add and delete license keys, generate licensing reports, view activation codes, and reset workload licensing. If you have multiple license keys and you want to select a specific, non-default license key for a particular migration job, see Section 7.1, Selecting a License Key for a Migration Job.
To access the License Manager, in your PlateSpin Migrate Client, click Tools > License Manager.
Managing Available License Keys
You can manage available license keys on the License Manager’s Available License Keys tab (in your PlateSpin Migrate Client, click Tools > License Manager > Available License Keys).
Figure 2-2 Available License Keys
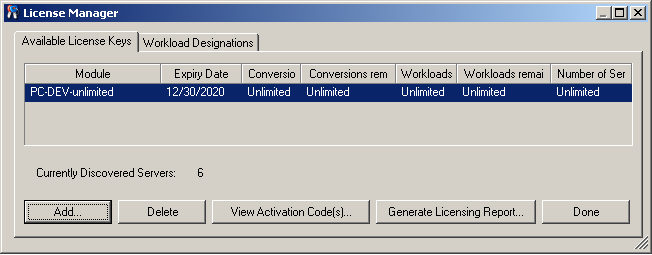
The tab displays the license name (Module) along with its expiry date and entitlements. These depend on the license type. The Number of Servers column indicates the number of machines you can discover. This is generally the same as the number of machines that you can migrate. Use the buttons at the bottom for related license management tasks:
Table 2-2 License Manager Command Buttons
|
Command |
Description |
|---|---|
|
Add |
Adds licenses. |
|
Delete |
Deletes expired licenses. |
|
View Activation Code(s) |
Select a license and click this button to see the activation code and the date it was activated. |
|
Generate Licensing Report |
Creates a *.psl file that is used by Technical Support to troubleshoot licensing issues. |
Managing Workload Designations
You can manage workload licensing on the License Manager’s Workload Designations tab (in your PlateSpin Migrate Client, click Tools > License Manager > Workload Designations).
The tab lists workloads with assigned licenses. In the PlateSpin Migrate Client Servers view, each of these servers has a key icon adjacent to it.
You can reset workload licensing so that a license is no longer assigned to a particular machine. For example, you might want to do this when decommissioning servers that are already in the inventory of the PlateSpin Server.
To reset workload licensing:
-
On the License Manager’s Workload Designations tab, select the required workload and click Transfer Selected Workload.
The Transfer License dialog box is displayed.
-
Use the displayed Workload Transfer Request string to obtain a workload transfer code from the License Entitlement Web portal. Log in with credentials associated with your purchase order.
You must have a Novell account. If you are an existing PlateSpin customer and you don’t have a Novell account, you must first create one. Use your existing PlateSpin username (a valid e-mail address registered with PlateSpin) as input for your Novell account username.
-
Return to the License Manager and specify the newly obtained transfer code. Click Next.
PlateSpin Migrate resets the selected workload.
2.1.4 License Splitting
A license entitles you to one instance of PlateSpin Migrate per workload. Depending on the license you purchased, you can split a license either on a per-migration or a per-workload basis.
You can only split a license that has not yet been activated. For example, you can split a per-workload license of 1000 workloads into one license covering 400 workloads and another covering 600 workloads. You can split a per-migration license for 3000 migrations into one license for 1200 migrations and one license for 1800 migrations.
For assistance with multi-license scenarios, especially if you are uncertain how to utilize licenses across your network environment, see KB Article 7920876.