3.1 Connecting to a PlateSpin Server
3.1.1 Using the Migrate Client
Every time you start the PlateSpin Migrate Client, it performs the following actions:
-
Performs authentication of the specified user account with the PlateSpin Server.
-
Connects to a specified PlateSpin Server.
-
Loads a specified PlateSpin Migrate Network, a collection of discovered source workloads and targets that you work with at one time.
You specify your connection credentials, the PlateSpin Server instance, and the required PlateSpin Migrate Network in the PlateSpin Server settings.
-
In the PlateSpin Migrate Client, click Tools > PlateSpin Server Settings.
or
Double-click one of the following three areas in PlateSpin Migrate Client’s status bar at the bottom: Server, Network, or User.

The PlateSpin Server Settings dialog box opens.
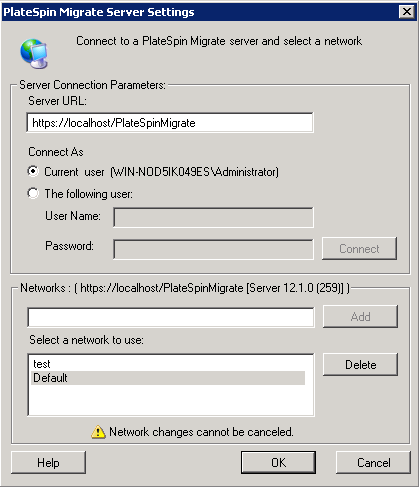
-
Specify the required PlateSpin Server URL, user, and network parameters as required:
Interface Element
Description
Server URL
Type the PlateSpin Server URL in the following format:
http:// server_host /platespinmigrate
If SSL is enabled on the PlateSpin Server host, replace http in the URL with https.
We recommend that you specify the fully qualified domain name (FQDN) if you are using a domain user account to log into Migrate Server.
Connect As
To connect to a PlateSpin Server, you must have administrative access to the PlateSpin Server host or be a member of one of the PlateSpin Migrate roles. See Configuring User Authorization and Authentication.
Networks
To familiarize yourself with PlateSpin Migrate features, use the Sample Environment network. To work with actual source workloads and targets, use the Default network or create your own.
To add a network, type the name, then click Add.
To remove a network, select it, then click Delete.
-
When you have finished, click OK.
3.1.2 Using the Web Interface
To access the PlateSpin Migrate Web Interface, use one of the following browsers:
-
Google Chrome: Version 34.0 and later
-
Microsoft Internet Explorer: Version 11.0 and later
-
Mozilla Firefox: Version 29.0 and later
You must ensure that JavaScript (Active Scripting) is enabled in the browser. To enable JavaScript in the browser, do the following:
-
Google Chrome browser:
-
From the menu, click Settings and scroll to click Show advanced settings.
-
Under Privacy, click Content settings.
-
Scroll to JavaScript and select Allow all sites to run JavaScript.
-
Click Done.
-
-
Firefox browser:
-
In the Location bar, type about:config and press Enter.
-
Click I’ll be careful, I promise!
-
In the Search bar, type javascript.enabled and press Enter.
-
In the search results, view the value for the javascript.enabled parameter. If its value is false, right-click javascript.enabled and select Toggle to set its value to true.
-
-
Internet Explorer:
-
From the Tools menu, select Internet Options.
-
Click Security and then click Custom level.
-
Scroll to Scripting > Active scripting and select Enable.
-
Click Yes on the warning dialog box, then click OK.
-
Click Apply > OK.
-
To launch PlateSpin Migrate Web Interface:
-
Open a web browser and go to:
https://hostname or IP_address/Migrate
Replace hostname or IP_address with the DNS hostname or IP address of your PlateSpin Migrate Server.
If SSL is not enabled, use http in the URL.
-
Log in using the local Administrator user credentials for the PlateSpin Server host or as an authorized user.
For information about setting up additional users for PlateSpin, see Configuring User Authorization and Authentication.