3.1 Understanding the Layout View Panels and Drawing Palette
In Edit mode, the Layout view displays drawing tools and drawing properties. Figure 3-1 shows the main components of the Layout view that are referenced throughout this section:
Figure 3-1 Layout View’s Drawing Tools and Properties
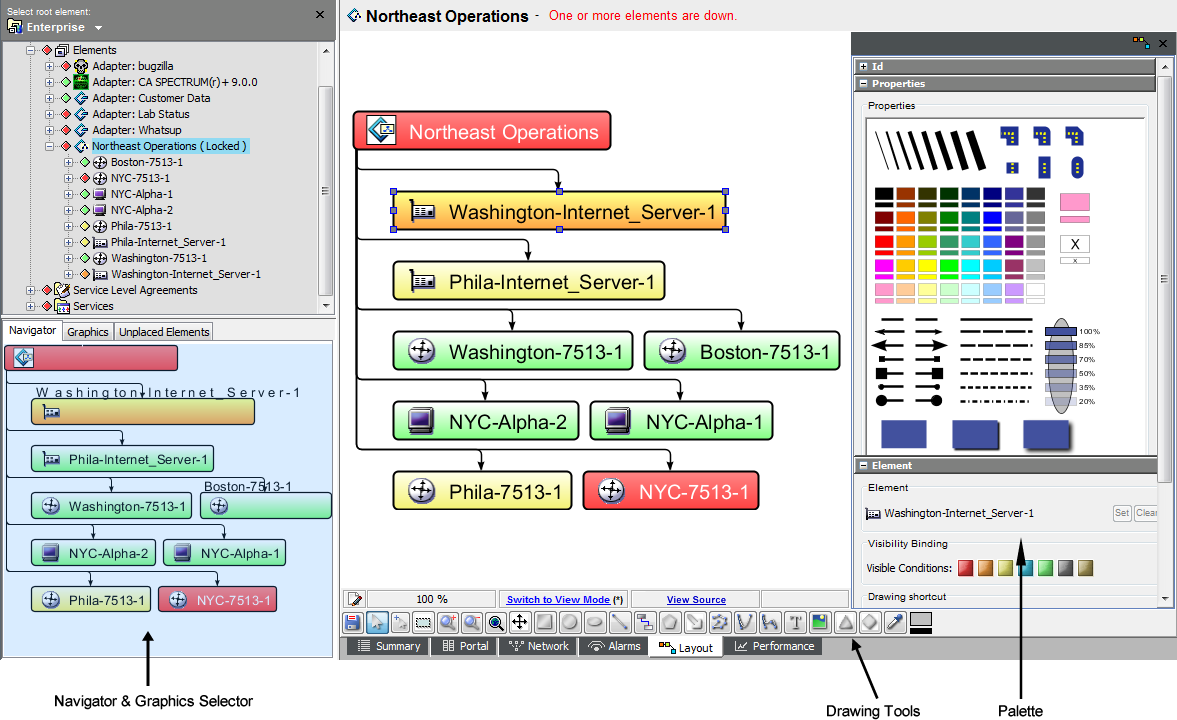
Some tips on using the layout view:
-
Use the Navigator to focus on a specific area of the drawing.
-
Use the Drawing Tools to add shapes, lines, and text to the drawing. Also import graphics and zoom in or out of the drawing.
-
The Palette displays various properties panes with options for drawing objects, such as colors, line widths, and auto update with element name or condition color. The property panes available depend on the type of object that is selected in the drawing. To facilitate viewing, collapse panes that are not of interest and expand the panes you are using most.
The Palette location in the browser can vary, depending on your selection.
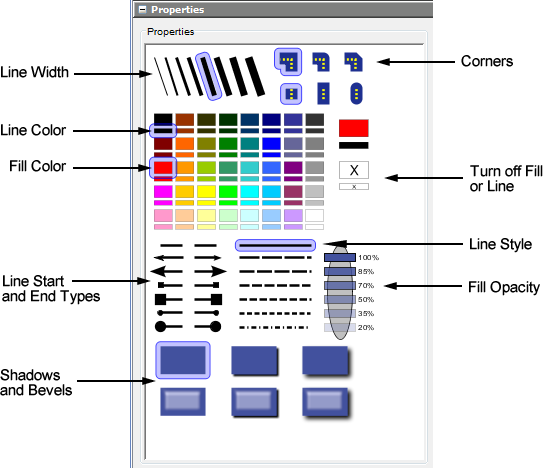
The Palette can display as a floating dialog box, a tab, or a docked element. The Palette location depends on your selection. Click View > Palette Location, then select a location:
Controller: Adds Palette as a tab where the Navigator and Graphics tabs display.
Floating: The Palette can be dragged as a single component to any location on the screen. You can move the Palette at any time. Click
 (Attach/Pushpin) to dock the Palette to the right side of the screen.
(Attach/Pushpin) to dock the Palette to the right side of the screen.
Docked: Anchors the Palette to the right side of the screen. Click
 (Detach) to change to a floating Palette.
(Detach) to change to a floating Palette.
Hidden: Removes the Palette from the Layout view. To display the Palette, select one of the other menu options.