3.5 Customizing View “Look & Feel”
You can customize the view display in the following ways:
-
Change the display font (Summary, Network, and Alarms view)
-
Change the background color of the Network view
-
Select a specific view as the default
To customize a view display:
3.5.1 Changing the Display Font (Summary, Network, and Alarms Views)
To change the font displayed in the Summary, Network, or Alarms view:
-
In the View pane, select the Summary, Network, or Alarms tab.
-
Click Format, and select one of the following:
-
Enlarge Font: Displays the font in the next largest size. Applies to Network view only.
-
Shrink Font: Displays the font in the next smallest size. Applies to Network view only.
-
Set Font: to change the font type, style or size.
The Select Font dialog box opens:
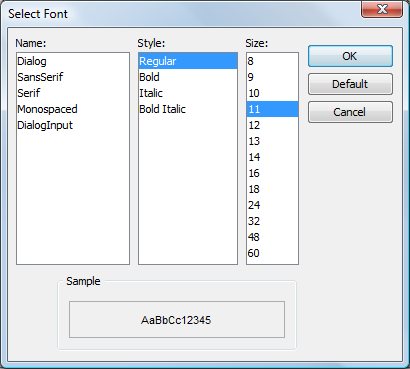
Select the font’s name, style, and size.
(Optional) To return to the system default 12 point Dialog font, click Default.
Click OK.
The selected font displays in the view.
-
3.5.2 Hiding or Displaying Text Labels (Network View)
To change the font displayed in the Network view:
-
Select Display Text in the Format menu.
When selected, the text labels display. When deselected, all text representing each element disappears and only icons representing the different kinds of elements display.
3.5.3 Changing Background Color (Network and Layout Views)
It is possible to change the background color of the Network and Layout views.
To change the background color:
-
In the View pane, select the Network or Layout tab.
-
Click Format, then select Choose Background Color to open the Choose Background Color dialog box.
HINT:This option is also available from the right-click menu on the view background.
-
In the Choose Background Color dialog box, click a tab to open the color selector:
-
In the Swatches tab, point, then select a new background color:
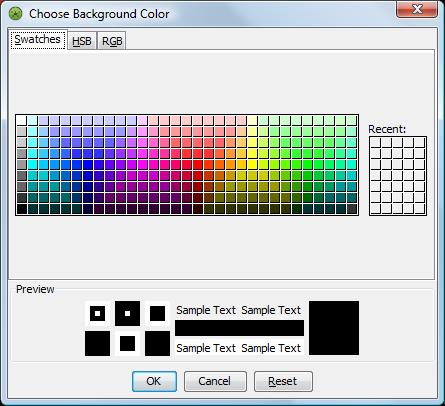
-
In the HSB tab, select a hue and saturation.
Use the scroll bar to select a hue.
Click the color in the palette. The selected color appears in the Preview section.
-
In the RGB tab, create a new color by specifying red, green, and blue values.
Move the Red, Green, and Blue sliders to adjust the RGB values. The selected color appears in the Preview dialog box:
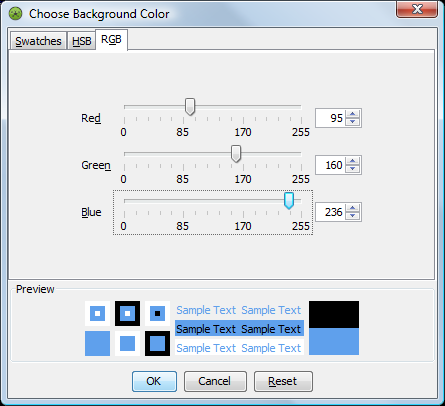
-
-
Click OK.
The new background color displays in the Network view.