2.4 Service Model Properties
When service model elements are created, they have the standard element property pages, such as Status, Condition, and Comments. However, they also have a unique Elements property page, which is used to select elements that drive the service model element’s conditions and alarms. For more information, see Assigning Elements by Matching Properties.
The Condition property page has special considerations. For more information, see the following section.
Custom property pages can be added to a service model element in two ways:
-
The element’s class can determine which custom property pages are automatically assigned to it.
For more information, see About Custom Classes, Behavior Models, and Property Pages.
-
Custom property pages can be added to individual service model elements using the Manage Properties feature.
For more information, see Editing Custom Properties.
2.4.1 Specifying the Algorithm to Determine an Element’s Condition
Service model and location elements are defined in terms of other elements, such as routers, systems, devices, applications, or even other locations or sites. In the simplest scenarios, these objects derive their condition (often thought of as the state of the object) from the highest severity of all other objects on which they depend. Operations Center software provides customizable algorithms that determine how service model and location elements calculate their conditions.
For additional information about using algorithms to change the state of elements, see Using Algorithms to Calculate Element State
in the Operations Center 5.6 Server Configuration Guide.
To specify an algorithm for a service model or location:
-
Right-click a service model element, then select Properties.
-
Click Condition in the left pane to display the Condition property page:
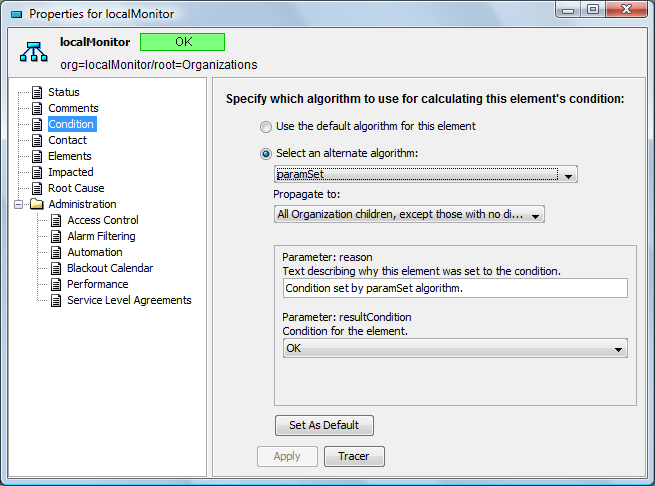
-
To specify an algorithm, select one of the following radio buttons:
Use the default algorithm for this element: Takes the highest condition level from all children.
Select an alternate algorithm: Uses a custom algorithm.
-
Click the drop-down list under the radio buttons, then select the algorithm to use.
-
Click the Propagate To drop-down list, then select the inheritance method:
No Children: Applies the algorithm to the element only, and not to any children.
All children: Applies the algorithm to the element and all children created within the element and linked to the element.
All Organization children, except those with no children (might force discovery): Applies the algorithm to the element and only the children created under a Services element, but not to element children linked to the element. A discovery process determines if the child element has children.
All Organization children, except those with no discovered children (discovery is not forced): Applies the algorithm to a Services element and only those children currently known to have children created under the element. No discovery process is run to determine the child element’s status.
-
If the algorithm requires parameters, supply them in the Parameter section.
-
(Optional) Click Set As Default to save selections as the default algorithm settings for new elements.
-
Click Apply.
For more information about algorithms, see
Using Algorithms to Calculate Element State
in the Operations Center 5.6 Server Configuration Guide.