4.2 Defining Health
Operations Center uses health as a measurement for whether the SLA is in or out of compliance.
4.2.1 Understanding Health
Agreement health is like a car’s gas gauge. Rather than just notify you that the gas tank is empty, it indicates how much gas remains in the tank and provides key information, alerting you when you are running low on gas and need to fill up.
Compliance is considered in violation when agreement health is at 49%. Before a violation occurs without any indication, a warning breach alarm is issued at 75% so that appropriate measures can be taken to avoid the violation.
Health of the SLA is based on the health of the objectives. There are rules for calculating health of the SLA as well as factors that influence the calculation.
Global default health rules can be set that apply to all SLAs on the Operations Center server. These rules are set in the properties of the Data Warehouse. In the Explorer, expand Enterprise > Administration. Right-click Data Warehouse and select Edit Data Warehouse Settings. Click the Service Level Settings tab.
Figure 4-1 Set Global Default Rules in Data Warehouse Settings
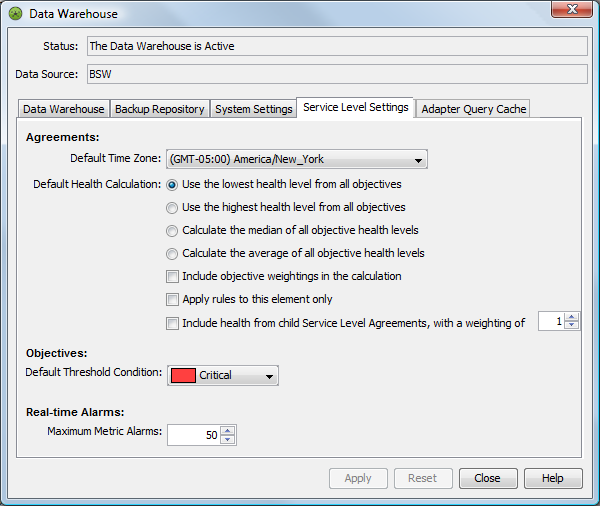
Health calculation rules can also be set for each SLA. Rules that are set on the individual SLA override the global health calculation rules. Health calculations are set on the Health tab of the Service Level Agreements property page in the element’s Properties.
Figure 4-2 Health Calculation Rules on the Health Tab of a Service Level Agreement Property Page
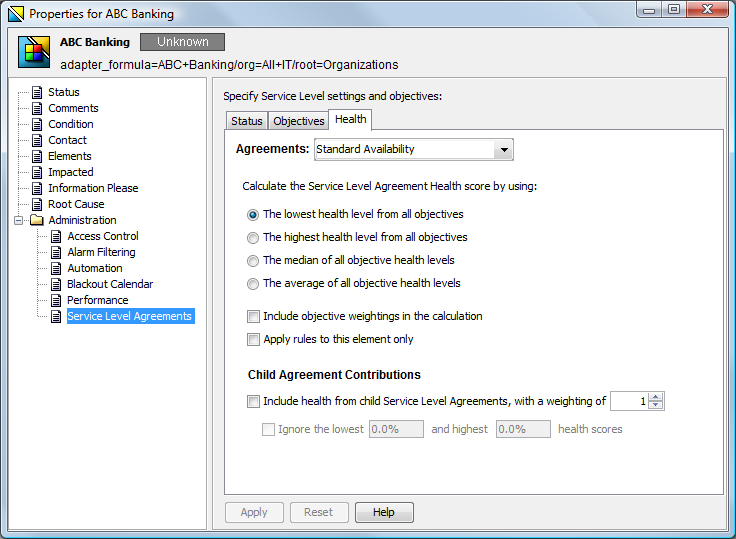
4.2.2 Understanding the Mathematical Functions
Health for an SLA is calculated based on the health of all its objectives. The mathematical function for the calculation can be one of the following:
-
Lowest: Takes the lowest health calculation from all objectives and uses it for the agreement health score
-
Highest: Takes the highest health calculation from all objectives and uses it for the agreement health score
-
Median: Calculates the median from all objectives and uses it for the agreement health score
-
Average: Calculates the average from all objectives and uses it for the agreement health score
By default, lowest is used.
4.2.3 Setting Objective Weightings
Some objectives in the SLA might have greater importance than others. To reflect this in the health calculation, assign weight values to each objective. On the SLA Health tab, select the check box to include the objective weightings in the calculation.
For example, if there are three objectives with a weighting of 1 set for two objectives and a weighting of 2 set for the third objective, start by looking at the health and applied weighting of all:
-
Objective A’s health = 95 (weighting = 1)
-
Objective B’s health = 99.6 (weighting = 2)
-
Objective C’s health = 98.5 (weighting = 1)
Next, apply the weightings to the objective health, then divide by the sum of the weightings to calculate the average health score, as follows:
((1 * 95) + (2 * 99.6) + (1 * 98.5)) / (1 + 2 + 1) = 98.175
To set weighting values on an objective:
-
On the Service Level Agreements property page of an element, click the Objectives tab.
-
In each objective, find the Weighting option.
-
Set the option to a whole number.
4.2.4 Understanding Child SLA Health
The health scores of agreements assigned to all child elements of the parent element can be included in the health calculation for the parent agreement. The impact on the calculation is as follows:
-
Lowest: The lowest child agreement health is evaluated against the health of the objectives on the parent to determine lowest health score.
-
Highest: The highest child agreement health is evaluated against the health of the objectives on the parent to determine the highest score.
-
Median: The median is calculated based on all child agreement health scores and the health of the objectives on the parent.
-
Average: The average is calculated based on all child agreement health scores and the health of the objectives on the parent.
The health score for each child objective can be assigned a weighting value, similar to the weighting values for the objectives on the parent.
Exclude a range of values in the child agreements from the health calculation by specifying the lowest and highest health scores to ignore. The health scores should be a percentage.
4.2.5 Applying Rules
To prevent health rules set on the current element from applying to other elements in the hierarchy, select the Apply Rules to This Element Only check box.
4.2.6 Configuring Health Grades
Agreement and objective health are mapped to a health grade, which gives a clearer indication of the state of health. The health grade gives some idea of whether the objective is fully in compliance or getting close to failure. The health grade for objectives is reflected in service level metric and breach alarms, and in some service level reports where agreement and objective health are mapped to a health grade.
The default grade mappings are as follows (the upper bounds are not inclusive):
-
A+ 93.3 – 100 (inclusive)
-
A 86.6 – 93.3
-
A‑ 80 – 86.6
-
B+ 76.6 – 80
-
B 73.3 – 76.6
-
B‑ 70 – 73.3
-
C+ 66.6 – 70
-
C 63.3 – 66.6
-
C‑ 60 – 63.3
-
D+ 56.6 – 60
-
D 53.3 – 56.6
-
D‑ 50 – 53.3
-
F <50
To customize these ranges:
-
In a text editor, open the /OperationsCenter_install_path/config/Formula.custom.properties file.
-
Add the Formula.GradeString parameter and customize as necessary.
For example, the above default settings is set with the following definition:
Formula.GradeString="A+ 93.3 A 86.6 A‑ 80 B+ 76.6 B 73.3 B‑ 70 C+ 66.6 C 63.3 C‑ 60 D+ 56.6 D 53.3 D‑ 50 F"
As another example, the following could also be defined:
Formula.GradeString="Good 80 Acceptable 70 Poor 60 Unacceptable 50 Failed"
-
Stop and restart the Operations Center server for the changes to take effect.
For information on creating and editing the Formula.custom.properties file, see Making Custom Changes
in the Operations Center 5.6 Server Configuration Guide