14.3 Monitoring and Managing Automation Events
After automation events have been defined and applied to a server, user, or group, you can monitor the status of each event, and manage the automation information:
14.3.1 Monitoring Your Client-Side Automation Events
An Automation Events list allows you to view or monitor any client-side automation events created for your user account or any groups you are a member of.
To monitor automation events:
-
In the Explorer pane, expand Administration.
-
Right-click the Automation element, then select Properties.
-
In the left pane, click Automation to open the Automation property page:
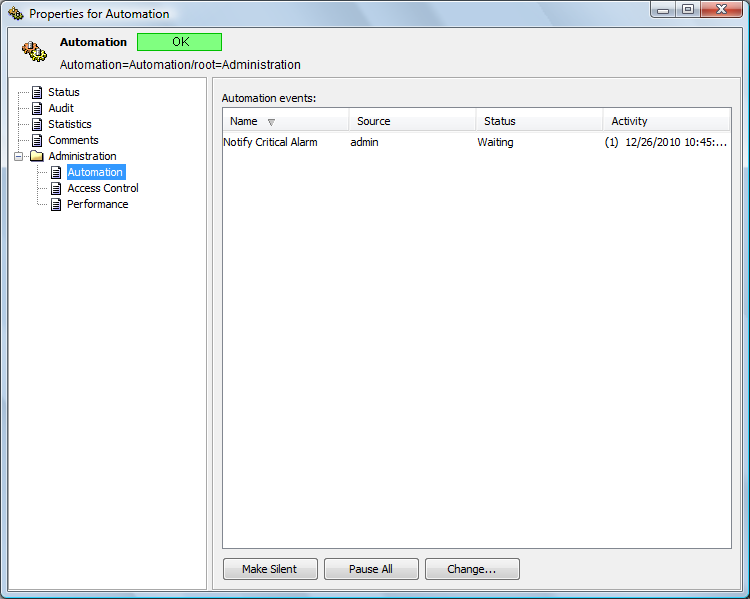
The Automation Events section lists all of the automation events.
-
Review the information for the automation events in the four columns:
Name: Name defined for the automation event.
Source: User, group, or server for which the event is configured.
Status: The status normally is Waiting for the next event to occur. If the automation has been paused, the status is Paused.
Activity: Date and time and element DName of the most recent automation event.
-
Do one of the following:
-
To silence the alarms for a selected automation, select the automation, then click Make Silent. The alarm is silenced and the button changes to Make Audible.
-
To halt all automation events, click Pause All to change it to Unpause All.
-
To pause a specific automation, select the automation, then click Change to open the Automation Event Administration dialog box.
-
-
To pause activity for the event, do the following:
-
Select the event and click Change. The Automation Event Administration dialog box displays.
-
Select the Pause Activity for This Automation Event check box.
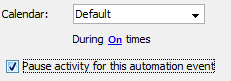
-
Click Apply, then close the dialog box.
-
-
Click Apply to save the changes.
If activity is paused for an event, the event remains paused until you deselect the Pause Activity for This Automation Event check box, then click Apply.
14.3.2 Viewing Statistics about Server Side Automation Tasks
The Statistics tab for the Automation element enables administrators to monitor server-side automations (script-based and nonscript-based), and if necessary, empty the queue or cancel problematic tasks.
To view statistics about server-side automation tasks:
-
In the Explorer pane, right-click the Automation root element, select Properties to open the Status property page.
-
In the left pane, click Statistics to open its property page:
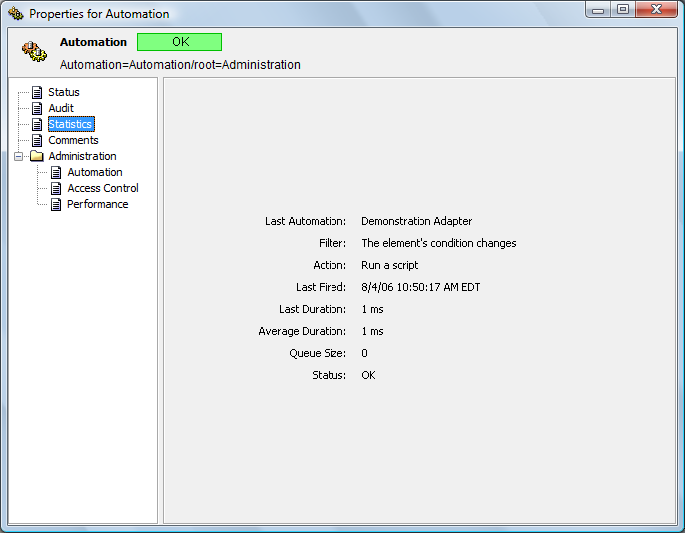
-
Review the following statistics:
Last Automation: Name of the server-side automation that fired most recently.
Filter: The filter condition that caused the most recent automation to fire.
Action: The action performed by the most recent automation.
Last Fired: The date when the most recent server-side automation was fired.
Last Duration: The amount of time, in milliseconds, that the most recent server-side automation task was completed successfully.
Average Duration: The average amount of time, in milliseconds, that represents the duration of all server-side automation tasks since the Operations Center software was started.
Queue Size: The current number of entries in the server-side automation queue, excluding the automation that is currently executing (if any).
Status: The status of the automation that fired most recently. Values include:
-
OK: The automation ran successfully.
-
Exception: The automation ran but had exceptions.
-
Cancelled: The automation was cancelled by the user.
-
Not Dispatched: No automations dispatched at startup.
-
14.3.3 Viewing the Server-Side Automations Queue
Server-side automation tasks waiting to be executed are stored in a queue.
To view the automation tasks currently in the queue:
-
In the Explorer pane, right-click the Administration > Automation element, then select View Automation Queue.
The Automation Queue dialog box displays a list of automation tasks waiting to execute.
-
Click Exit to close the dialog box.
14.3.4 Clearing the Server-Side Automations Queue
Server-side automation tasks waiting to be executed are stored in a queue, which can be cleared.
To cancel all automation tasks in the queue:
-
In the Explorer pane, expand Administration.
-
Right-click Automation and then select Flush Queue.
All automation tasks waiting to execute are deleted.
14.3.5 Canceling the Current Server-Side Automation Task
The Cancel Current option can cancel the current server-side automation task.
To cancel an automation task:
-
Right-click the Automation element in the Explorer pane and select Cancel Current to stop the automation task
14.3.6 Editing Automation Events
To make changes to automation events:
-
In the Explorer pane, expand Administration.
-
Right-click Automation, then select Properties to open the Status property page.
-
In the left pane, click Automation.
The Automation property page opens and contains a list of all automations.
-
Select the automation definition to edit.
-
Click Change to open the Automation Event Administration dialog box.
-
Make the necessary edits.
-
Click Apply.
The changes are saved for the automation event.