8.1 Using the Configuration Explorer
NOTE:Configurations are managed using the Configuration Explorer. It is necessary to stop the Operations Center server before performing actions in the Configuration Explorer.
8.1.1 Accessing Configuration Explorer
To access the Configuration Explorer:
-
To access the Configuration Explorer, do one of the following:
-
In Configuration Manager, click the Explore button for the Configuration Storage option on the Server pane on the Components tab.
-
Enter moscfg at command line.
Upon opening the Configuration Explorer, you are prompted to open (optionally) the default configuration.
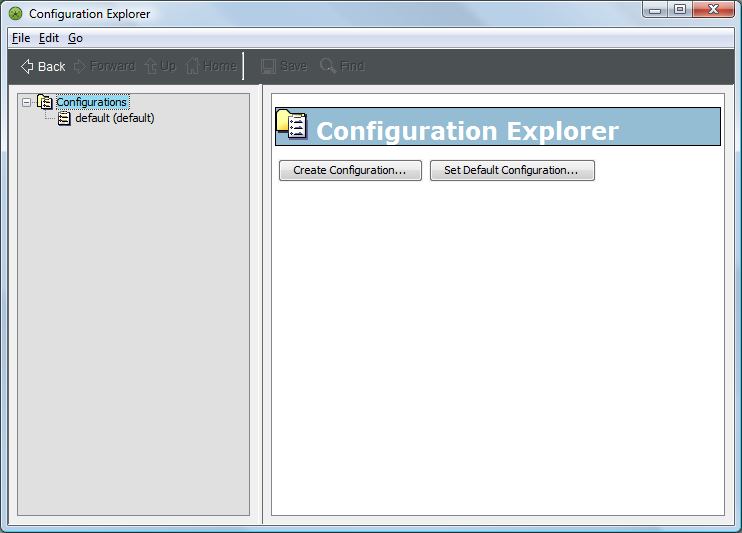
Each configuration is listed in the hierarchy under Configurations. The default is automatically created when Operations Center is installed. Under each configuration is the hierarchy of elements from the Operations Center server.
-
-
To view the actions that are available from the menu bar at the top, right-click Configurations or an element under Configurations.
IMPORTANT:The Operations Center server should be stopped prior to performing any actions in the Configuration Explorer.
8.1.2 Understanding the Menu Options
Main Menu Options
Table 8-1 describes the menu options available in the Configuration Explorer.
Table 8-1 Configuration Explorer Main Menu Options
|
Menu |
Option |
Explanation |
|---|---|---|
|
File |
Creates a configuration. |
|
|
Save |
Saves a modified configuration. |
|
Save As |
Saves the selected configuration using a different name. |
|
Copies the selected configuration to a different configuration. |
|
|
Revert |
Opens the last saved version of a configuration. |
|
Import |
Imports a configuration. Select an XML file, then click the Open button. |
|
Exports a configuration to an XML file. Provide a name for the export file. If you receive an error during export, click Edit > Options and verify that the check box is selected. |
|
|
Exit |
Closes the Configuration Explorer window. |
|
Edit |
Find or Find Next |
Locate elements based on element name/class or property name/value. |
|
Options |
Enter the path to an external editor. Mark the check box to load all elements in memory when the configuration is opened in the Configuration Explorer. If unmarked, elements are loaded on demand. 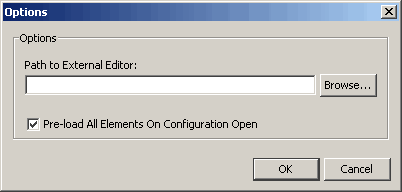
|
|
Go |
Forward |
Navigate forward in the configuration views. |
|
Backward |
Navigate back in the configuration views. |
|
Up |
Navigate upwards in the configuration elements tree. |
|
Home |
Return to the default configuration. |
Right-Click Menu Options
The options listed in Table 8-2 are available when you right-click a configuration in the left pane of the Configuration Explorer.
Table 8-2 Configuration Explorer Right-Click Menu Options
|
Option |
Description |
|---|---|
|
Opens the Change Configuration Storage Definition dialog box so you can modify the Configuration Storage data source parameters. |
|
|
Removes all data from the configuration and reinitializes it. Displays a confirmation screen for removing all data. |
|
|
Purge |
Purges the data store based on the Retention Days setting. Only applies to Version Tracking configurations. For more information about Version Tracking, see the Operations Center 5.6 Version Tracking Guide. |
|
Close |
Closes the configuration. |
|
Sets the configuration as the default configuration. |
|
|
Deletes the configuration. |
|
|
Removes all child elements of the configuration. |
|
|
Enter a new name for the element associated with the configuration. |