6.12 Exporting and Importing Tests
Export test groups and individual tests and import tests. Export tests and test groups as XML files.
6.12.1 Exporting Test Groups
To export single or multiple test groups, do one of the following:
Exporting a Test Group
To export a specific test group:
-
In the Explorer pane, expand the Elements root element > Experience Manager Adapter > Administration > Test Administration > Test Groups.
-
Right-click an individual test group element, then click Group > Export to open the Group Export dialog box.
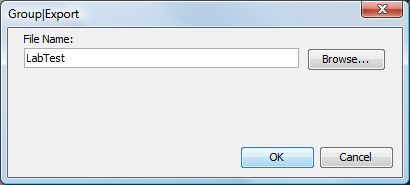
-
In the File Name text box, type an export file name.
Click the Browse button to select an existing XML file.
-
Click the OK button to export the test group to the specified file.
Exporting Multiple Test Groups
To export multiple test groups at a time:
-
In the Explorer pane, expand the Elements root element > Experience Manager Adapter > Administration > Test Administration.
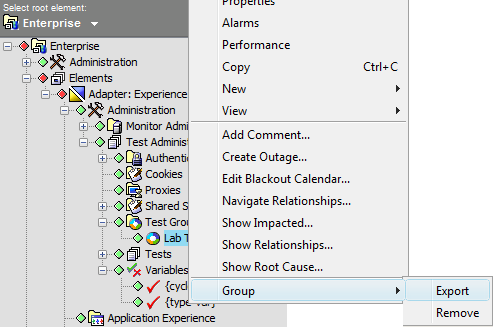
-
Right-click the Test Groups element, then click Group > Export to open the Group Export dialog box:
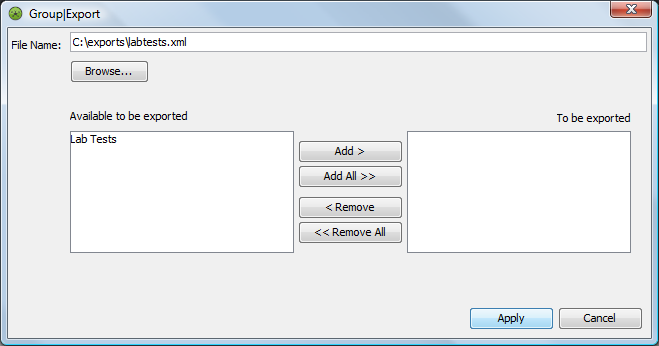
-
In the File Name text box, type an export file name.
Use the Browse button toselect an existing XML export file.
-
In the Available to be exported list, select the groups to export, then click the Add button.
The selected groups move to the To be exported list.
-
Click the Apply button to export the groups to the specified file.
6.12.2 Exporting Tests
To export single or multiple tests, do one of the following:
Exporting a Test
To export a single test:
-
In the Explorer pane, expand the Elements root element > Experience Manager Adapter > Administration > Test Administration > Tests.
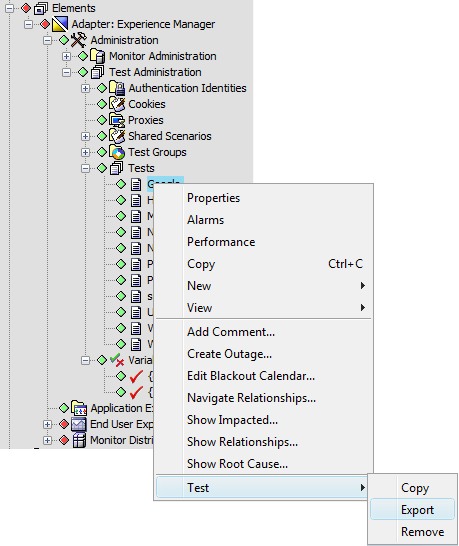
-
Right-click a test, then click Test > Export to display the Test Export dialog box:
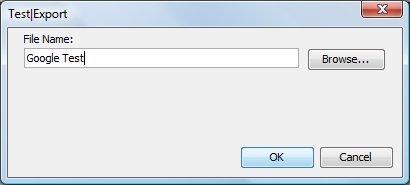
-
In the File Name text box, type an export file name.
Use the Browse button to select an existing XML export file.
-
Click the OK button to export the test to the specified file.
Exporting Multiple Tests
To export multiple tests:
-
In the Explorer pane, expand the Elements root element > Experience Manager Adapter > Administration > Test Administration.
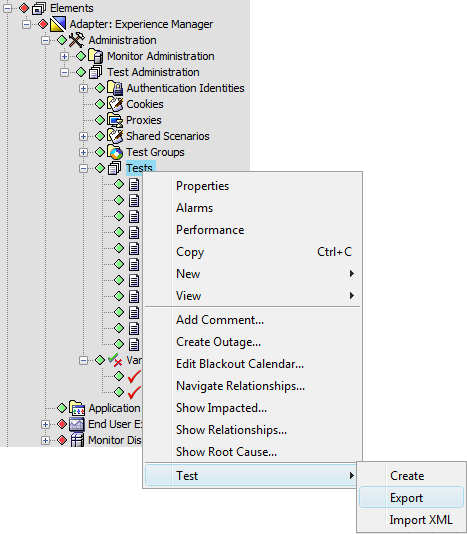
-
Right-click the Tests element, then click Tests > Export to display the Test Export dialog box:
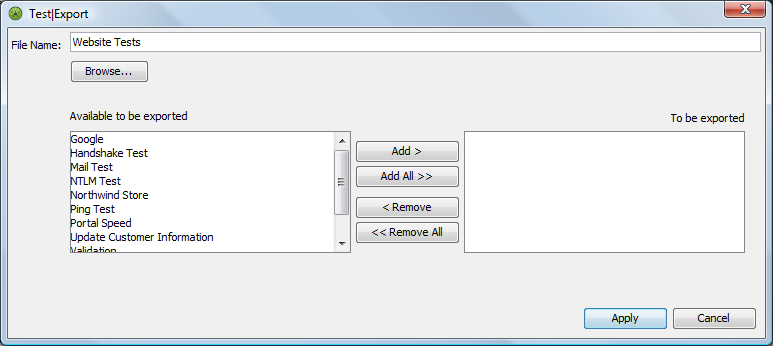
-
In the File Name text box, type an export file name.
Use the Browse button to select an existing XML export file.
-
In the Available to be exported list, select the tests to export, then click the Add button.
The selected tests move to the To be exported list.
-
Click the Apply button to export the selected tests to the specified file.
6.12.3 Importing Tests
To import a test configuration XML file:
-
In the Explorer pane, expand the Elements root element > Experience Manager Adapter > Administration > Test Administration.
-
Right-click the Tests element, then click Test > Import XML to display the Test Import dialog box:
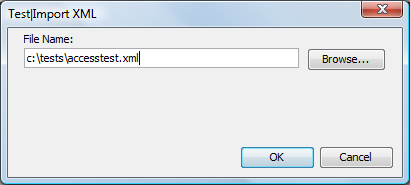
-
Use the Browse button to locate the XML file, then click the OK button.
The imported tests display under the Tests element.