8.9 Configuring the Properties Table Portlet
The Properties Table portlet provides a summary view of an element and its children. It can be customized for the number of properties shown and the order that they display.
Figure 8-9 Properties Table Portlet
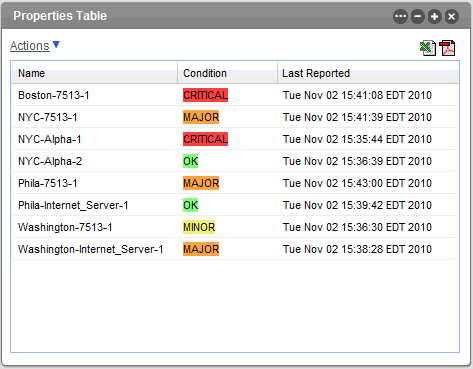
Property table information can be exported from the Properties Table portlet into Excel and PDF formats. Click the Excel or PDF icon to export the data.
The Properties Table portlet is also available as a view from other Operations Center portlets including Alarms, Layout, Tree Map, Element Properties, Show Impacted, Root Cause, Chart Builder, Performance and Summary. Click Actions and select Go to > Properties Table from any of these portlets.
8.9.1 Viewing the Properties Table Listing
To view the Properties Table listing:
-
To sort data by severity, click the Condition heading.
-
To sort the data in descending or ascending order according to that property, click any column heading.
-
Click the Excel or PDF icons to export the element property data to an Excel or PDF file.
If the file download window does not open, check your browser settings to see if pop‑up dialog boxes are blocked.
8.9.2 Configuring the Portlet Properties Table
Configuring Columns for the Properties Table
To configure column heading for the Properties Table:
-
Click
 Options and select
Options and select  Preferences.
Preferences.
The columns currently displayed appear on the Current tab.
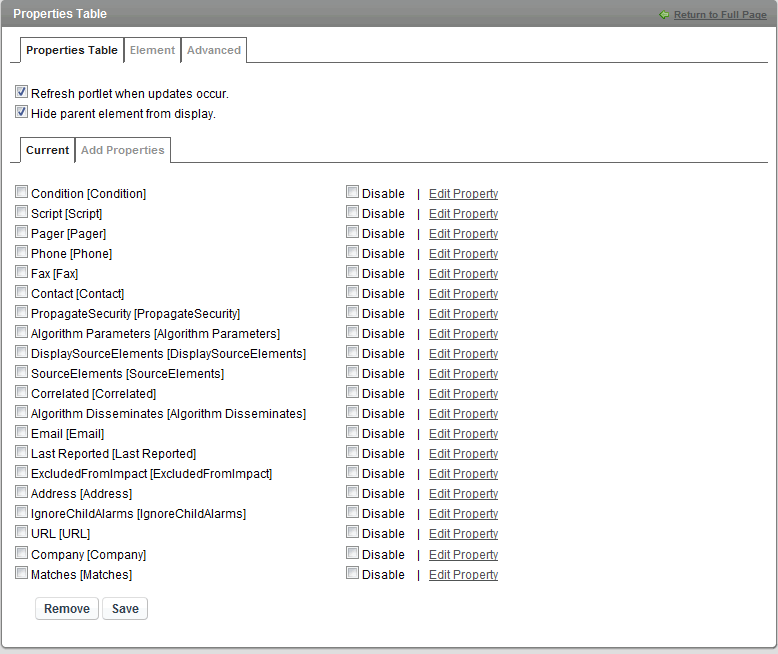
-
Deselect the Refresh portlet when updates occur option to manually control content updates to the portlet. This option is selected by default and enables the Dashboard to receive automatic updates from the Operations Center server as content changes occur.
-
Deselect the Hide parent element from display option to show the parent element in the properties table.
-
Make changes to the property columns included in the portlet:
-
To remove the column from the Properties Table display without deleting it from Preferences, select the option’s Disable check box.
-
To edit any of the properties, click the associated Edit Property link.
For instructions, see Adding Properties.
-
To delete a property column from Preferences, select the option’s check box, and click Remove.
-
-
After making the necessary configurations, click Save.
Adding Properties
To add a new property to the Properties Table:
-
Click Add Properties.
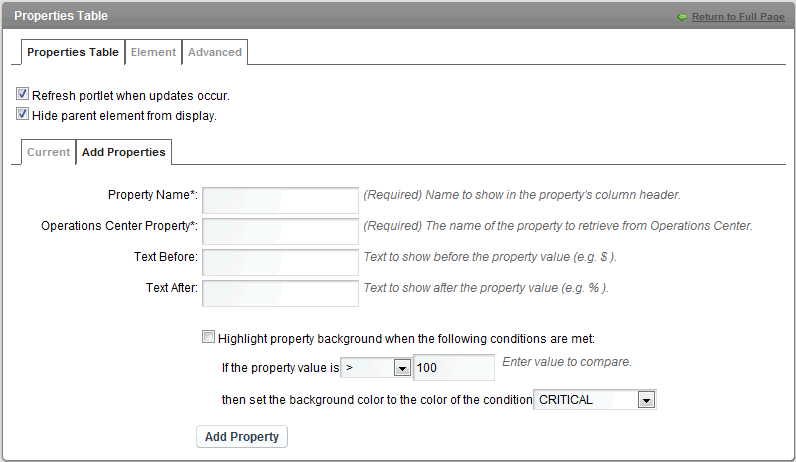
-
Specify the following options:
Property Name: Specify the name to display on the portlet.
Operations Center Property: Specify the name of the Operations Center property.
Text Before: (Optional) Specify any text to display in front of the property’s value. For example, $.
Text After: (Optional) Specify any text to display after the properties value. For example, %.
-
Specify the following check box options:
Highlight property background when the following conditions are met: If enabled, use the selectors to set a value at which the background is highlighted, then specify a background color.
The colors are mapped to conditions on the Operations Center console. For more information, see Managing Condition/Severity Colors in the Operations Center 5.6 User Guide.
-
Click Add Property.
-
Click the Current tab to specify the display order for the new property.