5.5 Assign Users to a Community
Users must be assigned to a private community in order to gain access to it. After assigned, the user accesses the community via the community’s URL. Users who do not have personal pages go directly to the community pages on login.
Open communities allow users to join and leave at any time without approval from an administrator. Restricted communities force users to request membership which is approved by an administer. Private communities only receive new members who are assigned by an administrator either individually or by association.
In the My Communities portlet, under the Available Communities tab, the user can join any open communities or request to join any restricted communities.
Community administrators can assign users to communities in two ways:
-
Directly: Assign users directly to a community by assigning their user account to the community.
-
Indirectly: Assign users indirectly by first assigning them to entities, such as groups, organizations, or locations, then assign these entities to a community. Users who belong to a group, organization, or location that is assigned to a community are also assigned to the community.
All community members, regardless of whether they were assigned directly or indirectly, have access to the same functionalities.
For more information about setting default communities for users, see Section 4.4.2, Default Associations for User Accounts.
HINT:If the list of available users, user groups, organizations, or locations is long, use the Search function to locate specific entities.
5.5.1 Assign Users Directly to a Community
To assign users directly to the community:
-
In the My Communities portlet, locate the desired community.
-
Click Actions and select Assign Members next to the community.
The Users tab displays the users currently directly assigned to the community.
-
Click Available to view a list of all users.
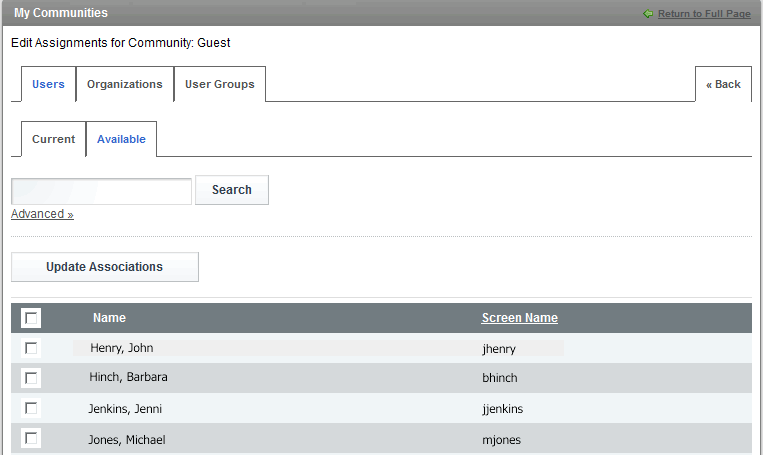
-
Select the check box next to the user names to add to the community.
-
Click Update Associations.
5.5.2 Assign Groups, Organizations, or Locations to a Community
To assign groups, organizations, or locations to a community:
-
In the My Communities portlet, locate the desired community.
-
Click Actions and select Assign Members next to the community.
-
Select User Groups or Organizations.
The selected tab displays the user groups or organizations currently directly assigned to the community.
-
Click Available to view a list of all available user groups, organizations, or locations.
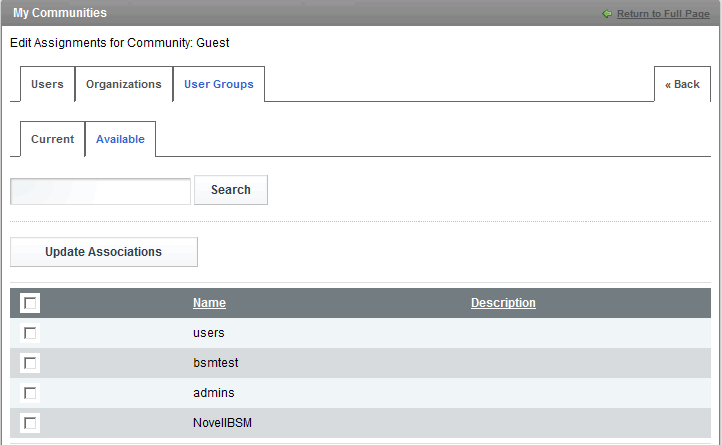
-
Select the check box next to the entities to assign to the community.
-
Click Update Associations.
5.5.3 Remove Users
Users are able to remove themselves from open communities from the My Communities portlet (Click Actions and select Leave). Users are not able to remove themselves from private communities; they must be removed by a community administrator.
Community administrators can remove users from any community. If a user is a member of the community through membership in a group, organization, or location that is assigned to the community, you need to do one of two things:
Removing Users Directly Assigned to a Community
-
In the My Communities portlet, locate the desired community.
-
Click Actions and select Assign Members next to a community.
The Users tab opens.
-
Click Current.
-
Deselect the check box next to the names of users to remove from the community.
-
Click Update Associations.
Removing A Group, Organization, or Locations Assigned to a Community
-
In the My Communities portlet, locate the desired community.
-
Click Actions and select Assign Members next to a community.
The Users tab opens.
-
Select User Groups or Organizations.
-
Deselect the check box next to the names to remove from the community.
-
Click Update Associations.