5.3 Using Reporting
CMS has a variety of report types that are available by default. Community owners and producers can create community reports that can be accessed by community members. You can also create any number of personal reports to meet your needs.
To view reports exported from CMS to into the Mircosoft Excel, Word, or PowerPoint formats, you need Mircosoft Office 2003 or later.
The following sections cover how to run CMS reports:
5.3.1 Understanding the Reports Page
All reports can be accessed from the Reports page:
Figure 5-3 A list of Saved Reports is found under the Reports Tab
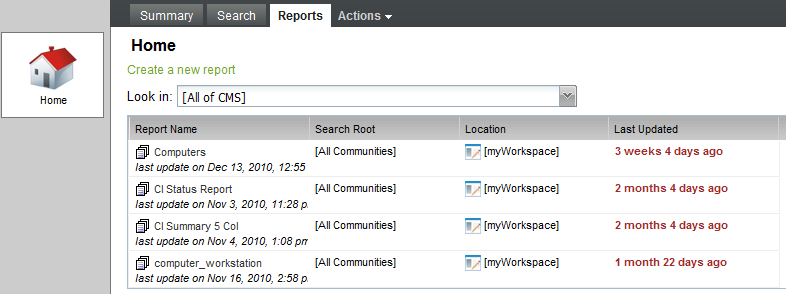
From the Reports page you can run reports or create a new one:
Figure 5-4 CI Details and CI Attribute Chart Reports
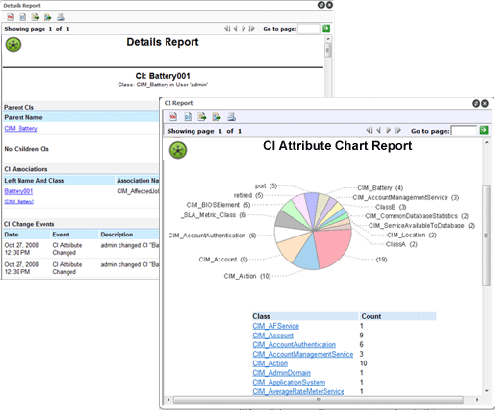
Table 5-1 lists the default reports included with CMS.
Table 5-1 CMS Reports
|
Name |
Description |
|---|---|
|
CI Attribute Chart |
Summarizes an attribute for a container (such as objectClass), showing a pie chart of the breakdown by the hits on that attribute. For example, if run on the Contact attribute, it charts the people whose contact name shows up. |
|
CI Details |
Details specified values for the CIs. |
|
CI Impacts |
Lists impacted CIs. |
|
CI Summary (Flags) |
Lists flags on a CIs. |
|
CI Summary (5 column) |
Shows the values for specified attributes for each CI. |
|
CI Summary (Multiple Attributes) |
Shows the values of multiple attributes for each CI. |
All reports have the following features, including exporting data and reports:
Table 5-2 Report Options
|
Icon |
Description |
|---|---|

|
Opens a Table of Contents |

|
Run report |

|
Export data |

|
Export report |

|
Print report |

|
Reloads the report |
5.3.2 Understanding Report Parameters
Report parameters vary by the type of report selected:
CI Attribute Chart
Table 5-3 lists report parameters for CI Attribute Chart.
Table 5-3 CI Attribute Chart: Report Parameters
|
General |
Description |
|---|---|
|
Attribute Name |
Specify the attribute to chart. |
CI Details
Table 5-4 lists report parameters for CI Details.
Table 5-4 CI Details: Report Parameters
|
Basic |
Description |
|---|---|
|
Show Parents |
Select to include parent CIs. |
|
Show Children |
Select to include child CIs. |
|
Show Associations |
Select to include relationships to other CIs. |
|
Show Property Pages |
Select to include all CI properties. |
|
Show Historical Event Feed |
Select to include historical information for the CI. |
|
Show Impacted |
Select to include CIs impacted by the CI. |
|
Show Compare |
Select to include comparison on properties against a baseline CI. |
|
Parents |
Specify the kinds of parents to show, including:
|
|
Children |
Specify the kinds of children to show, including:
|
|
Associations |
Specify associations to include or exclude:
|
|
Event Feed |
Specify parameters on the event feed information, such as date range, maximum number of events, and event channel:
|
|
Impacted |
Show impacted CIs. Specify the following parameters to refine the type of impacted items to show:
|
|
Compare |
Specify the CI to compare against. Drag and drop a CI from the Pinboard into the Compare Identity field. |
CI Impacts
Table 5-5 CI Impacts: Report Parameters
|
Advanced |
Description |
|---|---|
|
Include Association Names |
Specify an association names or matcher expression to include CIs based on relationship associations. |
|
Exclude Association Names |
Specify an association names or matcher expression to exclude CIs based on relationship associations. |
|
Include Class Names |
Specify a class names or matcher expression to include CIs based on class. |
|
Exclude Class Names |
Specify a class names or matcher expression to exclude CIs based on class. |
|
Stop At Class Names |
Specify a DName or matcher expression, that when reached, halts that path of the search for impacted CIs. |
|
Boundary DNames |
Specify the search range based on DName. Select the Traverse Left To Right check box to include outbound relationships associations. Select the Traverse Right To Left check box to include inbound relationship associations. |
|
Maximum Path Length |
Specify the maximum length of the path to search for impacted CIs. |
|
Maximum Paths |
Specify the maximum number of paths to include in the report for each CI. |
CI Summary (Multiple Attributes)
Table 5-6 CI Summary (5 Column and Multiple Attributes): Report Parameters
|
Column Information |
Description |
|---|---|
|
Attribute Column Names |
Comma-delimited list of attribute names. |
|
Relationship Column Names |
Comma-delimited list of relationship association types. |
|
Column Maximum |
Number of maximum columns to show in the report. |
CI Summary (Flags)
Table 5-7 CI Summary (Flags): Report Parameters
|
Flag Information Options |
Description |
|---|---|
|
Show If No Flags |
Select to include a CI even if there are no existing flags. |
|
Show Critical Flags |
Select to include critical flags. |
|
Show Incorrect Flags |
Select to include incorrect flags. |
|
Show Incomplete Flags |
Select to include incomplete flags. |
|
Show Review Flags |
Select to include review flags. |
|
Show Ready Flags |
Select to include ready flags. |
|
Show Valid Flags |
Select to include valid flags. |
|
Show Comment Flags |
Select to include comments. |
5.3.3 Running a Quick Report on a Single CI
CMS lets you run a report on a selected CI. This feature runs an existing report on a selected CI. If no reports have been created yet, you should do that first. For more information, see Section 5.3.5, Creating Reports.
To run a report on a single CI:
-
From search results or the pinboard, right-click the desired CI, then select Report from the drop-down list to open the Choose Report dialog box:
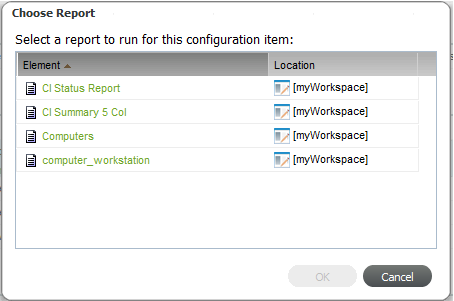
Another way to run a report on a single CI is to click Report while editing the CI.
-
Click the line of the report type to run on the CI to select it, then click OK to run the report.
-
Click any of the links to drill in to item details.
-
(Optional) Click
 (Reload) to return to the original report.
(Reload) to return to the original report.
5.3.4 Running Reports
The Reports page for each community contains access to all reports created for that community by the community owner or community producers. Any personal reports you create can be accessed from the Reports page for myWorkspace or the Public area.
To run a report:
-
From the Reports page or the pinboard, right-click the report name, then select Run to run the report.
-
Click any of the links to drill in to item details.
-
(Optional) Click
 (Reload) to return to the original report.
(Reload) to return to the original report.
5.3.5 Creating Reports
There are a couple of ways to create a report. One is by going through the Reports page. However, one of the easiest ways is to first refine search until it contains a list of desired CIs, then save it as a report.
To create a new report from a Search:
-
Use a search to build a query that matches your specifications for the report.
For instructions on searching, see Section 5.2, Searching in CMS.
-
When you are satisfied with the search results, click
 (Save As a Report) to open the Save Report dialog box:
(Save As a Report) to open the Save Report dialog box:
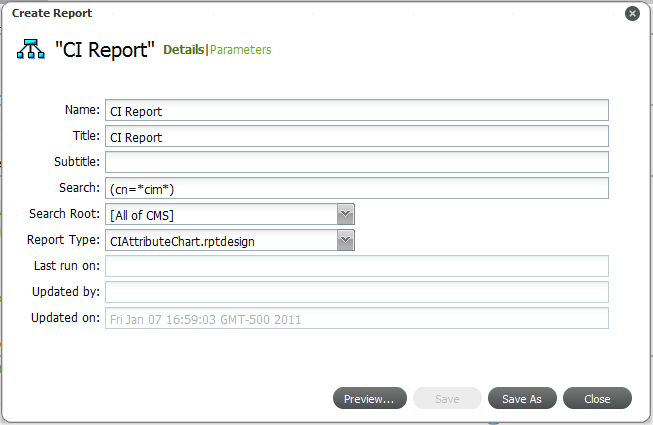
-
Specify the report details:
-
Specify the desired report name in the Name field.
This is the name of the report when it shows in a list of available reports.
-
Specify the report title in the Title field.
This is the main heading shown at the top of the actual report.
-
Specify a subtitle in the Subtitle field.
This is the secondary heading shown at the top of the actual report.
-
From the Search Root drop-down, select the scope of the report.
-
From the Report File drop-down list select the report type.
-
Select from the following options:
CIAttributeChart: To run a report charting the number of hits on a specific attribute.
CIDetails: To run a report showing CI information.
CIImpacts: To run a report showing the CIs impacted by the selected CI.
CISummary5Column: To report on up to 5 specified attributes for each CI.
CISummaryFlags: To show flags for each CI.
CISummaryMultipleAttribute: To report on attributes for each CI.
-
-
Click Parameters to specify any report parameters.
For a description of each report parameter, see Section 5.3.2, Understanding Report Parameters.
-
At anytime, do one of the following:
-
Click Preview to view what the report will look like.
-
Click Save As to save the report.
-
-
If you decided to preview the report, check to make sure everything is as expected.
-
Return to the Create Report dialog box to save the report after everything is set up properly:
-
Click Save As to open the Save As dialog box.
-
In the Name field, specify the name of the report.
-
From the Report Location drop-down list, select myWorkspace or the desired community.
-
Click Save.
-
5.3.6 Editing Reports
-
From the Reports page or the pinboard, double-click the report name (or right-click the report name), then select Edit to open the Edit Report dialog box.
-
Make any changes to the report configuration as desired.
-
Do one of the following:
-
Click Preview.
The report runs.
-
Click Save to save your changes.
-