4.5 Navigating CMS
CMS was designed to help you find information fast and to look at slices of information easily. There are three main ways to find what you are looking for:
-
Filtering: Filter the page by selecting a community icon from the left sidebar icons. Home always shows information about all communities that you are a member of. For more information, see Section 4.5.1, Selecting Pages and Filtering by Community.
-
Pinning: Pin something to your pinboard so you can find it later or use your History list. For more information, see Section 4.5.2, Using the Pinboard to Navigate (aka Bookmarking).
-
Searching: Use search to find a CI, Saved Search or Report you are looking for. For more information, see Section 4.5.3, Using Search or Tag Clouds to Navigate.
In the illustration below, you’ll notice search features at the top of the page, the pinboard in the right panel, and filter icons on the left that allow you to select a specific community:
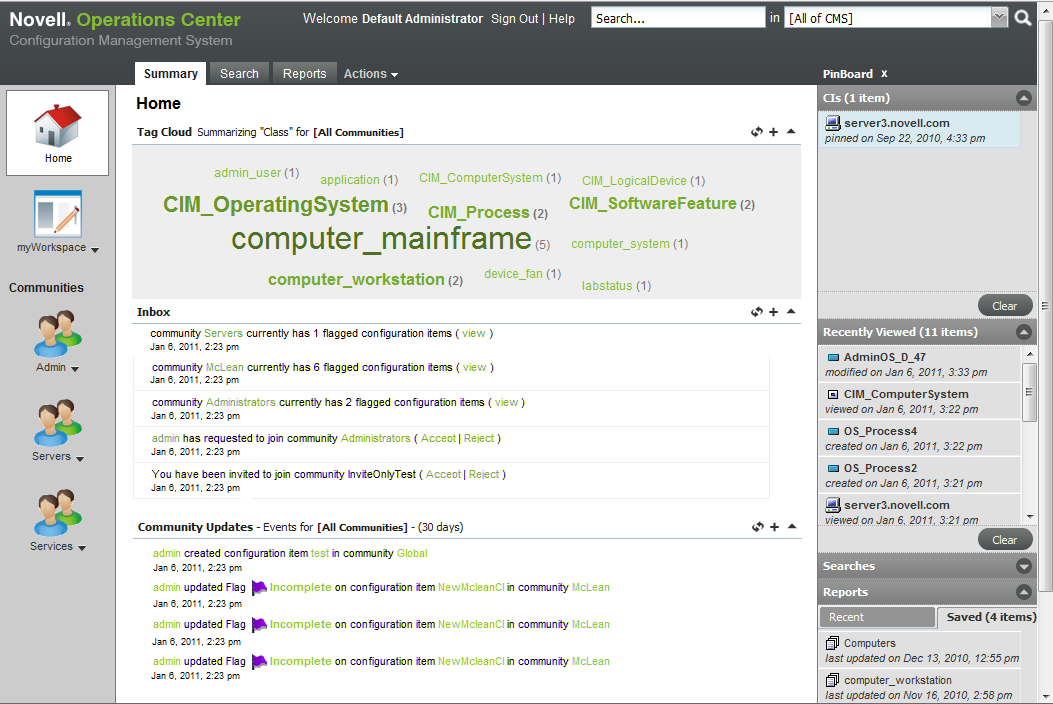
The following sections describe the main navigational features of CMS:
4.5.1 Selecting Pages and Filtering by Community
There are two sets of selectors that allow you to select and narrow the information you are viewing. One lets you filter information by community. The other lets you change the view or features on the same information.
-
To select your domain, use the left sidebar icons to filter the information shown:
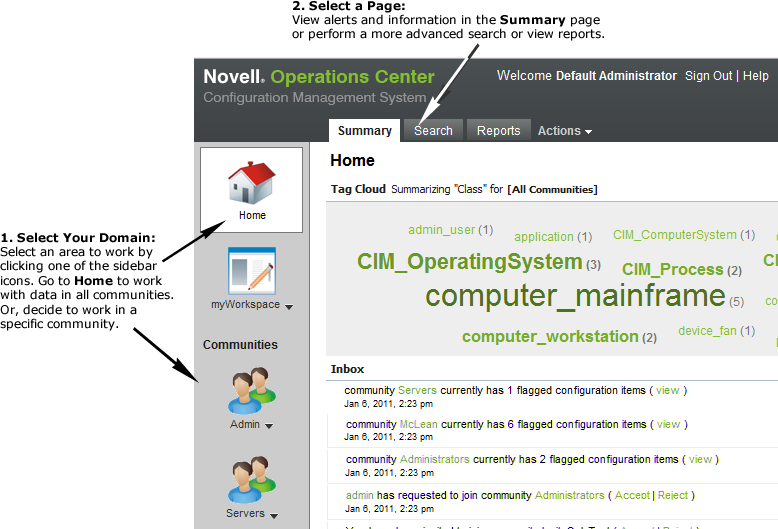
Do any of the following:
-
Click the Home icon to show information about all your communities.
-
Click the myWorkspace icon to navigate to your own working area where you can build and play without affecting production environments.
-
Click any community icon to show information about only that community.
Click the community name under the community’s icon to perform actions on that community.
-
-
To change your page, use the main navigation links (top links) to go to three distinct views (or pages):
Summary: An overall view of your data, including a tag cloud for click drill-down to type of CIs, and Inbox and events feed for notification of what has been going on. This can be further customized to show a report of your selection.
Search: An advanced search feature with a list of all your saved searches.
Reports: A listing of all reports available to run.
4.5.2 Using the Pinboard to Navigate (aka Bookmarking)
The pinboard is a useful place to pin or bookmark CIs you are currently working with or might to revisit often. It is also a place to locate recent or saved reports and searches.
To bookmark CIs to the Pinboard:
-
To add a CI, do one of the following:
-
Right-click the CI name, then select Pin.
-
From the Edit CI dialog box, click the
 Pin icon.
Pin icon.
-
Drag and drop a CI from Search Results over to the CI section of the pinboard.
The CI is added to the CI section of the pinboard.
-
-
To remove a CI, search or report from the pinboard, right-click the item, then select Remove.
The link is removed from the pinboard, but the item is not deleted from the CMS.
4.5.3 Using Search or Tag Clouds to Navigate
What’s a faster way to find something other than search? For many of us, this is the first thing we do when we go to a Web site. Well, you can do that, too, in CMS.
Do any of the following:
-
Enter your search into the Search box at the top of the page.
-
Click Search and build an advanced search query.
-
Use the tags in your Tag Cloud (on the Summary page) to immediately see matching CIs based on class or attribute.
For more information on search and tag clouds, see Section 5.0, Viewing CIs, Searching, and Reporting.