6.2 Upgrading to Latest Patch Versions
This section has the following information:
6.2.1 Upgrading to Latest Patch Versions
NOTE:
-
When Sentinel Log Manager is upgraded, all the plug-ins in the system are automatically upgraded.
-
After the upgrade, any Collector customizations performed by using the Custom Execution Mode and auxiliary file method recommended in the SDK documentation, are preserved.
-
Before upgrading, make a backup of your configuration and create an ESM export. For more information, see
Backing Up and Restoring Data
-
Download the latest version of patch for Sentinel Log Manager 1.1 from the Novell Patch Finder.
-
Copy the install files to the Sentinel Log Manager 1.0 server.
-
Log in as root to the server where you want to upgrade Sentinel Log Manager.
-
Specify the following command to extract the install files from the tar file:
tar xfz <install_filename>
Replace <install_filename> with the actual name of the install file.
-
Change to the directory where you have extracted the install file.
-
(Optional) Specify the following command to stop the Sentinel Log Manager server:
/opt/novell/sentinel_log_mgr/bin/server.sh stop
For example, /opt/novell/sentinel_log_mgr/bin/server.sh stop
-
Specify the following command to run the install-slm script to patch the Sentinel Log Manager server:
./install-slm
-
To proceed with a language of your choice, select the number specified next to the language.
The end user license agreement is displayed in the selected language
-
Read the end user license and enter yes or y, to accept the license and continue with the installation.
-
The installation script detects that an older version of the product already exists and prompts you to specify if you want to patch the product. If you press n, the installation terminates. To continue with the upgrade, press y.
The installation starts installing all RPM packages. This installation might take a few seconds to complete.
NOTE:When you start the system for the first time after upgrading, it might take approximately five minutes for the system to initialize before you can start using it. This delay only occurs when you start the system for the first time after the installation or an update.
6.2.2 Automatically Upgrading the Appliance to Latest Updates
-
Log in to the Sentinel Log Manager appliance.
The Sentinel Log Manager Web UI is displayed.
-
Click to launch WebYaST.
-
(Conditional) If you have not already registered your appliance, register it. For more information, see Section 4.9, Registering for Updates.
NOTE:If the appliance is not registered, a yellow warning is displayed, indicating that the appliance is not registered.
-
To check if there are any updates, click .
The resulting page indicates if there are any updates.
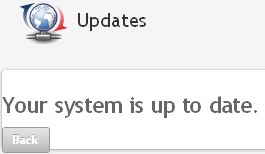
-
Before upgrading to the latest security patches, stop the Sentinel Log Manager server by using the Web UI. For more information, see Section 4.8, Stopping and Starting the Server by Using Web UI.
-
Select and apply the updates.
-
Restart the Sentinel Log Manager server by using the Web UI. For more information, see Section 4.8, Stopping and Starting the Server by Using Web UI.