5.4 Viewing SSL VPN Logs
The Log Entries page displays the log files. These log files are useful to you or your system administrator for troubleshooting any issues that come up during the connection.
-
On the SSL VPN Home page, click the icon. The Log Entries page is displayed.
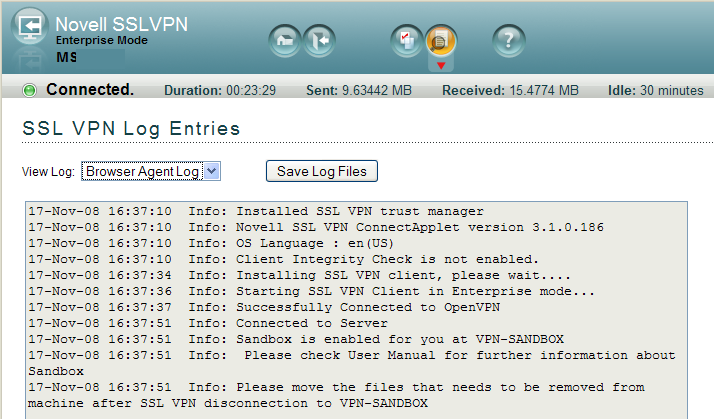
-
To view logs for a particular component or action, click one of the following links in the list:
Browser Agent Logs: Displays the ActiveX or applet logs.
Install Logs: Displays the installation logs.
NOTE:When you click the installation logs, you might notice the log message Sandbox is enabled for you at VPN-SANDBOX. This message indicates that a folder named VPN-SANDBOX was automatically created for you on your desktop during the SSL VPN connection. Copy or download all the files into this folder. This folder, along with its contents, is deleted automatically, when you disconnect the SSL VPN connection. Section 5.7, Using the Sandbox Feature
Tunnel Logs: Displays the tunnel logs. This contains STunnel logs if the SSL VPN connection is in Kiosk mode and OpenVPN logs if the SSL VPN connection is in Enterprise mode.
Service Logs: Displays logs about the SSL VPN service.
CIC Logs: Displays the Client Integrity Check logs.
Cleanup Logs: Displays the cleanup logs. However, no desktop cleanup logs are displayed if you are using ActiveX.
NOTE:Occasionally, the cleanup logs might display messages such as Error copying file or File not found exception. These messages indicate that there was an error in making a backup of some of the files. These messages do not affect the desktop cleanup or indicate that the desktop cleanup process is incomplete.
-
Click , then select a location to save the log files. You can alternatively use one of the following shortcut keys to save logs, depending on your browser.
NOTE:If you are using Mac OS, manually specify a name for the folder where you want to save logs.
-
If you are using Firefox, press Alt+Shift+s.
-
If you are using Safari, press Alt+Shift+Ctrl+s.
-
If you are using Internet Explorer, press Alt+s.
-