6.2 Changing the Node Style
To create a standard view of all elements in a drawing, apply one node style to all the elements in a drawing.
6.2.1 Understanding Node Styles
Dynamic Node Styles
A dynamic node style is shaded using the current condition color of an element and displays text that represents the element name, as illustrated in Figure 6-3:
Figure 6-3 The Default Node Style Updates Automatically with Current Condition Color

The fill color and text name change automatically when the linked element is updated. For example, in Figure 6-3, the Clean Bubble node style is bound to the element. If the element changes from CRITICAL to OK, the fill color changes from red to green.
The node styles shipped with Operations Center are dynamic. Just drag and drop a node style on an element and it uses the element name and condition color.
The Stoplight Node Style
A popular node style is the Stoplight, which uses a red, yellow, or green “light” to identify the status of a linked element. For example, a red light indicates an element has a CRITICAL or MAJOR severity, as illustrated in Figure 6-4:
Figure 6-4 Layout View – Stoplight Node Style

The seven severity levels used in Operations Center map to one of the three colored lights in the Stoplight node style, as defined in Table 6-1:
Table 6-1 Stoplight Node Style Color Mapping
|
Element Severity |
Stoplight Color |
|---|---|
|
CRITICAL, MAJOR |
Red |
|
MINOR, INFO |
Yellow |
|
OK, UNKNOWN, UNMANAGED |
Green |
6.2.2 Applying a Node Style to All Elements in a Drawing
To apply a node style to all elements in a drawing:
-
In the pane, click the element whose Layout drawing is to be modified.
-
Click .
-
Drag a node style from the pane and drop it on an element in the drawing.
-
From the pop‑up menu, select :

All elements in the drawing update to use the new node style. Additional elements added to the drawing also use the new node style.
The following illustrates all elements using the newly selected Modern Shadowed node style:
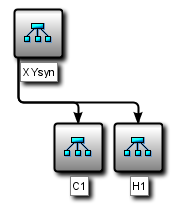
6.2.3 Changing the Node Style for One Element Only
It is possible to use different node styles in a drawing. This can distinguish a set of elements or provide detailed information only for a few elements and save layout space for displaying additional elements using a more compact node style.
To change the node style:
-
Drag a node style from the pane and drop it on an element in the drawing.
-
From the pop‑up menu, select .
Only the selected element updates to use the new node style.
The following illustrates that this drawing uses the Detailed node style for one element and the Modern node style for other elements:
