4.2 Using the Object Selector
The Object Selector lets you select the objects with which you want to work in the current task. iManager provides this tool in any situation where you are selecting a task or action before specifying the objects to which the task or action is applied.
Access the Object Selector by selecting the magnifying glass icon ![]() anywhere it appears in the Content frame. The Object Selector opens in its own window on top of iManager.
anywhere it appears in the Content frame. The Object Selector opens in its own window on top of iManager.
Figure 4-4 iManager’s Object Selector
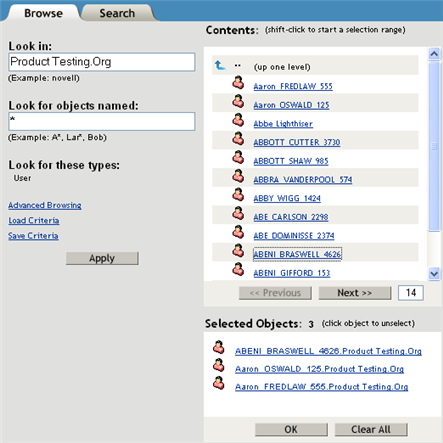
Object Selector includes two tabs for locating target objects for the tasks you want to perform:
4.2.1 Browse
The Browse tab (default) lets you navigate the directory tree to search for the desired objects. It includes the following primary components:
Object Filter: Located on the left side of the Object Selector, the object filter lets you limit the objects displayed in the Contents list. Once defined, click Apply to use the filter. The object filter uses the following fields:
-
Look in: Displays only those objects in the specified context. This is identical to opening the container from the Contents list.
-
Look for objects named: Displays only those objects that conform to the specified name filter. Use the asterisk (*) wildcard to specify a partial name. For example: ldap*, *cert, *server*.
-
Advanced Browsing: This link opens the Advanced Selection tool, from which you can specify additional, attribute-level filter settings. For more information, see Advanced Selection.
-
Load Criteria/Save Criteria: These two links let you load a previously defined filter definition and save the current filter so it can be re-used, respectively.
Contents List: Displays a list of directory objects, as defined by the criteria in the object filter. By default, the object list displays 100 objects on a page, but you can change this number, if desired. Use the Previous and Next buttons to navigate between object pages. You can navigate amongst the objects in the Contents list by doing the following:
-
 Select the down arrow icon next to a container object to open that container and view its objects in the Contents list.
Select the down arrow icon next to a container object to open that container and view its objects in the Contents list.
-
 Select the up arrow icon at the top of the object list to view the contents of the current container’s parent. This moves you up one level in the directory tree.
Select the up arrow icon at the top of the object list to view the contents of the current container’s parent. This moves you up one level in the directory tree.
-
Selecting an object causes iManager to identify that object as one on which you want to perform the current task.
Selected Objects: This component only appears when you are selecting multiple objects for the current task. The Selected Objects field lists the objects currently selected for the task. Click when the list is complete. Click Clear All if you want to empty the selected objects list and start over.
For more information about selecting single or multiple objects for a task, see Selecting and Filtering Objects.
4.2.2 Search
The Search tab lets you specify a search operation to perform on the directory tree and display the results. It includes the following primary components:
Object Search: Located on the left side of the Object Selector, the object search lets you define the search criteria. Once defined, click Search to perform the specified search operation. You can define your search using the following fields:
-
Start search in: Specifies the starting container for the search operation. If you want the search to include subordinate containers, select Search sub-containers.
-
Search for objects named: Defines the object name filter for this search. Use the asterisk wildcard to specify a partial name. For example: ldap*, *cert, *server*.
-
Advanced Browsing: This link opens the Advanced Selection tool, from which you can specify additional, attribute-level search settings. For more information, see Advanced Selection.
-
Load Criteria/Save Criteria: These two links let you load a previously defined search definition and save the current filter so it can be re-used, respectively.
Multiple Select / Single Select: Located above the right side of the results list, this link lets you toggle between selecting a single object or multiple objects against which you want to perform a task. The default option is Single Select. For more information, see Selecting and Filtering Objects.
Results List: Displays the results of the search operation. By default, the results list displays 100 objects on a page, but you can change this number, if desired. Use the Previous and Next buttons to navigate between results pages.
NOTE:The Search tab does not let you navigate objects, such as opening container objects, in the results list. If you want to be able to do this, use Object Selector’s Browse tab.
Selected Objects: This component only appears when you are selecting multiple objects for the current task. The Selected Objects field lists the objects currently selected for the task. Click when the list is complete. Click Clear All if you want to empty the selected objects list and start over.
For more information about selecting single or multiple objects for a task, see Selecting and Filtering Objects.