1.3 Migrating the User Application
This section provides an overview of the process for migrating the User Application. The installation steps described below are required for migration.
1.3.1 Installing the User Application
IMPORTANT:You must have the correct JDK installed before you start the installation program. See Section 2.5, “Installing the Java Development Kit” in the Install Guide.
You can migrate your User Application by launching the installation program in one of three modes:
-
Graphical user interface. Depending on which application server you’re running, you should look at one of the following sections:
-
Console (command line) interface. See Section 8.1, “Installing the User Application from the Console”.
-
Silent install. See Section 8.2, “Installing the User Application with a Single Command”
When you run the User Application installation program, you must use the same User Application database that you used for the previous installation (that is, the installation from which you are migrating). You can use a different User Application context name.
During the installation program, when asked if you want to update your database data from a previous installation, make sure that is selected.
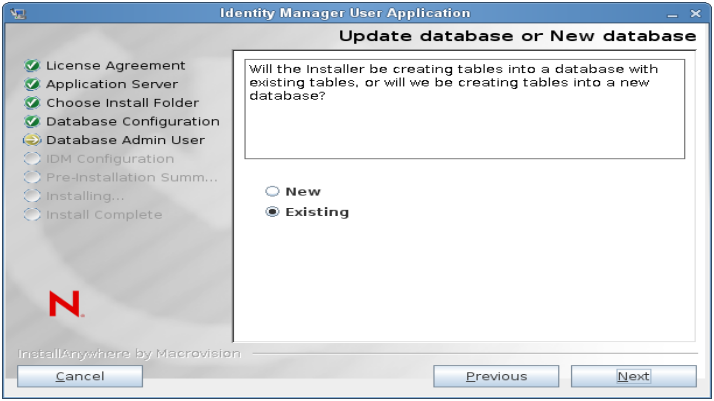
1.3.2 Post-Installation Steps
This section provides information about User Application migration steps required after installation. Topics include:
Updating the SharedPagePortlet Maximum Timeout Setting
The SharedPagePortlet's entry in the portlet.xml file within the WEB-INF directory has been changed from:
<expiration-cache>-1<expiration-cache>
to:
<expiration-cache>0<expiration-cache>
If you have customized any of the default settings or preferences for the SharedPagePortlet, then it has been saved to your database and this setting will get overwritten. As a result, navigating to the Identity Self-Service tab may not always highlight the correct Shared Page. To be sure that you do not have this problem, follow these steps:
-
Login as a User Application Administrator.
-
Navigate to > .
-
Expand and click on in the portlet tree on the left hand side of the page.
-
Click on the tab on the right hand side of the page.
-
If is not set to 0, set it to 0, and click .
Turning Off the Automatic Query Setting for Groups
By default, the DNLookup Display for the Group entity in the Directory Abstraction Layer is turned on. This means that whenever the object selector is opened for a group assignment, all the groups are displayed by default without the need to search them. You should change this setting, since the window to search for groups should be displayed without any results until the user provides input for search.
You can change this setting in Designer by simply unchecking the Perform Automatic Query checkbox, as shown below:
