9.1 Working with Tasks
The Task Notifications action lets you check the workflow queue for tasks that have been assigned to you or to a user, group, container, or role whose tasks you are permitted to manage. When a task is in your queue, you need to perform one of the following actions:
-
Claim the task so you begin working on it
-
Reassign the task to another user, group, or role
NOTE:To reassign a task, you must be a Provisioning Administrator or Provisioning Manager (or Team Manager) who has the Manage Addressee Task permission. If you do not have this permission, the Reassign button is not available.
The business user who does not have any administrative privileges can only see tasks for which he is the addressee. The business user does not see tasks for which he is the recipient. The list of tasks shown to the business user includes unclaimed tasks.
Alternatively the task may be delegated to the business user by the addressee, or be claimed by this user for a group.
NOTE:The business user does not need to have directory browse rights to the provisioning request definition that started the workflow in order to see a task for which he is the addressee.
The Provisioning Administrator and Provisioning Manager have the ability to manage tasks for other users, as described below:
-
When nothing is selected in the Manage control, the task list shows the current user’s tasks. These tasks include those for which he is either recipient or addressee, as well as tasks for which the recipient or addressee is a group, container, or role to which the current user belongs. The Provisioning Administrator or Provisioning Manager can do anything with his own tasks, since no rights are required to work with one’s own tasks.
-
When a user is selected in the Manage control, the list shows tasks that have the selected user as addressee, as well as those for which the user is the recipient. The Provisioning Administrator or Provisioning Manager can filter the task list to show only those tasks for which the managed user is addressee. Alternatively, the user can filter the list to show only those tasks for which the managed user is the recipient.
-
When a group is selected, the list shows tasks that have the selected group as addressee, as well as those for which the group is recipient. The Provisioning Administrator, Provisioning Manager, or Team Manager can filter the task list to show only those tasks for which the managed group is addressee. Alternatively, the user can filter the list to show only those tasks for which the managed group is the recipient.
-
When a role is selected, the list shows tasks that have the selected role as addressee. A role cannot be specified as the recipient for a task.
-
When a container is chosen, the list shows tasks that have the selected container as recipient. A container cannot be specified as the addressee for a task.
A Team Manager for the Provisioning domain has the ability to manage tasks for team members. Before selecting a team member, the Team Manager must select a team.
The Task Notifications action allows you to work on tasks associated with resource requests, role requests, process requests, and attestation requests. In some cases, the user interface may differ depending on which type of task you select to work on. For attestation requests, the Task Notifications action shows only those tasks for which the current user is designated as an attester.
When you claim a task associated with a resource, role, or process request, you have the ability to take an action that forwards the workitem to the next activity within the workflow. The actions you can perform are described below:
Table 9-1 Forward Actions
|
Forward Action |
Description |
|---|---|
|
Approve |
Allows you to give your approval to the task. When you approve the task, the workitem is forwarded to the next activity in the workflow. |
|
Deny |
Allows you to explicitly deny your approval to the task. When you deny the task, the workitem is forwarded to the next activity in the workflow and the request is denied. Typically, the workflow process terminates when a request is denied. |
|
Refuse |
Allows you to explicitly refuse the task. When you refuse the task, the workitem is forwarded to the next activity for the refused action in the workflow. The Refuse action applies to individual tasks. The user interface does not permit to you to perform this action on a set of tasks. |
When you claim a task associated with an attestation request, you need to review the information displayed in the attestation form. In addition, you need to answer the required attestation question, which indicates whether you attest to the correctness of the data, and, in some cases, respond to one or more survey questions. For user profile attestation processes, the form includes your user attribute data, which you need to verify for accuracy. For role assignment, user assignment, and SoD attestation processes, the form includes a report that shows the role assignment, user assignment, or SoD data you need to verify.
9.1.1 Viewing the Task List
To see the tasks that have been assigned to you:
-
Click Task Notifications in the group of actions on the Work Dashboard.
The list of tasks in your queue is displayed.
For resource and role requests, the Recipient column in the task list specifies the user(s) or group(s) that will receive the resource or role in the event that the required approvals are given. For attestation requests, the Recipient column specifies the name of the attester.
The Type column in the task list includes an icon that indicates whether the task is currently assigned to a user, group, delegate, or to multiple approvers. The type Assigned to Multiple Approvers applies in the following situations:
-
The task has been assigned to a group of addressees, but only one addressee can claim and approve the task. After this approval is given, task execution is considered complete.
-
The task has been assigned to multiple addressees, and all of them must claim and approve the task before the activity can be considered complete.
-
The task has been assigned to multiple addressees, and a quorum of users must claim and approve the task before the activity can be considered complete. The definition of a quorum is configured by the administrator. To define the quorum, the administrator specifies an approval condition that specifies the precise number of approvals or the percentage of approvals needed.
The workflow system performs short circuit evaluation to optimize quorums. Whenever a quorum approval condition reaches the point where a quorum is not possible, the activity is denied and the task is removed from the queues of all addressees.
The Priority column shows a flag for the high priority tasks. You can sort the list of tasks by priority by clicking the Priority column.
Workflow tasks associated with attestation requests show a task name of Attestation Approval.
-
9.1.2 Viewing the Summary for a Task
To see the summary information for a task, hover over the task name in the task list.
9.1.3 Selecting a Task
To select a task in the queue list:
-
Click the name of the task in the queue.
The Task Detail form is displayed, either in a message window, or inline with the list of tasks. This behavior is controlled by a setting in the Customize dialog. The image below shows the Task Detail form inline:
The image below shows the Task Detail form in a message window:
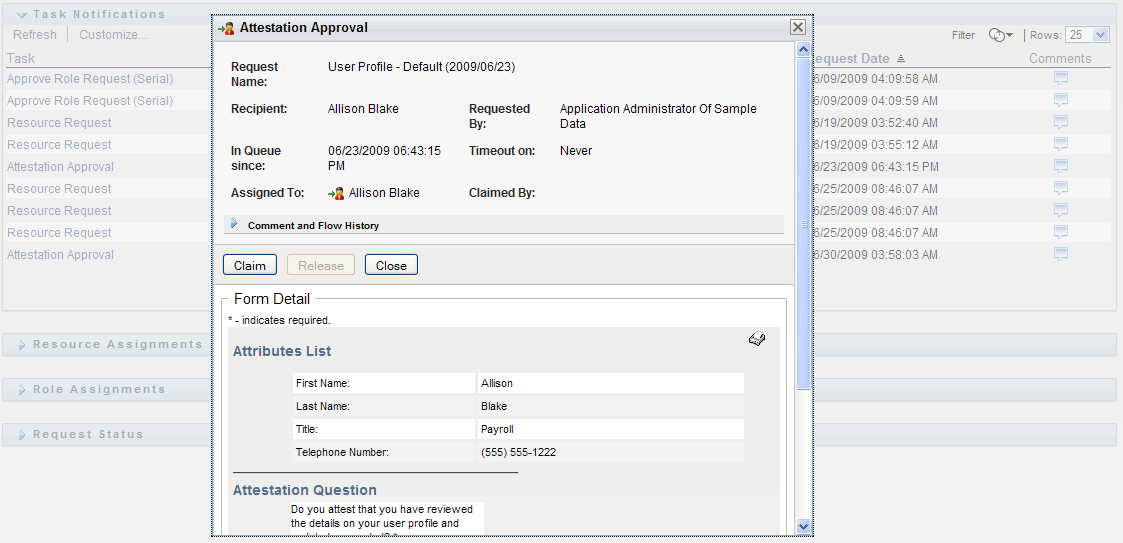
When a task is assigned to multiple approvers, the Task Detail form displays the Multiple Approvers icon next to the Assigned To field, and displays text below the icon to indicate that multiple approvals are necessary.
-
To display more information about a task assigned to multiple approvers, click the text under the Multiple Approvers icon.
A pop-up window displays to indicate how many approvals are required, who the current addressees are, and what the approval status currently is.
The requirements for the task depend on how the task was configured by your administrator:
-
If the approval type is group, the task has been assigned to several users within a group, but only one is expected to claim and approve the task.
-
If the approval type is role, the task has been assigned to several users within a role, but only one is expected to claim and approve the task.
-
If the approval type is multiple approvers, the task has been assigned to several addressees, and all of the addressees must claim and approve the task.
-
If the approval type is quorum, the task has been assigned to several addressees, and a quorum of addressees is sufficient to approve the task. The definition of a quorum is configured by the administrator. To define the quorum, the administrator specifies an approval condition that specifies the precise number of approvals or the percentage of approvals needed.
The workflow system performs short circuit evaluation to optimize quorums. Whenever a quorum approval condition reaches the point where a quorum is not possible, the activity is denied and the task is removed from the queues of all addressees.
-
-
To claim a task, follow the instructions under Section 9.1.4, Claiming a Task.
-
To view the comment history for the task, click View Comment History.
A pop-up window lets you see user and system comments. The order in which comments appear is determined by the time stamp associated with each comment. Comments entered first are displayed first. For parallel approval flows, the order of activities being processed concurrently can be unpredictable.
-
Click Comment and Flow History.
-
To display user comments, click User Comments.
User comments include the following kinds of information:
-
The date and time when each comment was added.
-
The name of the activity to which each comment applies. The list of activities displayed includes user and provisioning activities that have been processed or are currently being processed.
-
The name of the user who made the comment. If the comment is generated by the workflow system, the name of the application (for example, IDMProv) is the user name. Comments generated by the workflow system are localized automatically.
-
The comment text, which includes the name of the user who is the current assignee for each activity.
The workflow designer can disable the generation of user comments for a workflow. For more information, see the NetIQ User Application: Design Guide.
-
-
To display system comments, click Show System Comments.
System comments include the following kinds of information:
-
The date and time when each comment was added.
-
The name of the activity to which each comment applies. When you display system comments, all activities in the workflow are listed. The list of activities includes those that have been processed or are currently being processed.
-
The name of the user who made the comment. If the comment is generated by the workflow system, the name of the application (for example, IDMProv) is the user name. Comments generated by the workflow system are localized automatically.
-
The comment text, which indicates what action was taken for the activity.
System comments are intended primarily for debugging purposes. Most business users do not need to look at the system comments for a workflow.
-
-
To scroll through a long list of comments, click the arrows at the bottom of the screen. For example, to scroll to the next page, click the Next arrow.
-
Click Close to close the window.
-
-
To return to the task list, click Back.
9.1.4 Claiming a Task
To claim a task to work on:
-
Click Claim.
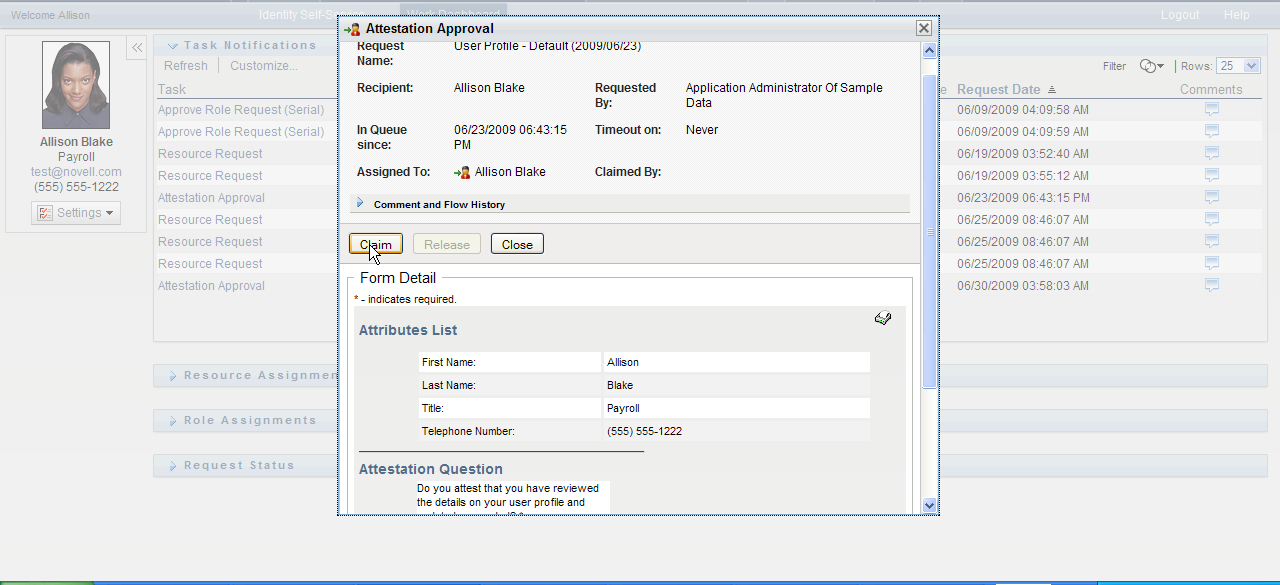
For resource, role, and process requests, the Form Detail section of the page is updated to include the Deny and Approve buttons, as well as any other action buttons included by the flow definition, and the appropriate fields become editable.
For attestation requests, the Form Detail section of the page is updated to include the attestation form. The appearance of the form varies, depending on the attestation type. For user profile attestation processes, the form shows the user profile data you need to review.
For role assignment, user assignment, and SoD attestation processes, the form includes a report that shows the data you need to review.
For all attestation types, the form shows controls that allow you to answer the required attestation question, as well as any additional survey questions included in the attestation process.
If your administrator has configured your system for digital signatures, and the task requires a digital signature, the Digital Signature Required icon appears in the upper right corner of the page.
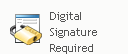
In addition, on Internet Explorer, a message appears indicating that you need to press the Spacebar or the Enter key to activate the digital signature applet.
-
If you are working on a task that requires a digital signature, perform these steps:
-
If you are using a smart card, insert the smart card into the smart card reader.
-
On Internet Explorer, press the Spacebar or the Enter key to activate the applet.
At this point, your browser might display a security warning message.
-
Click Run to proceed.
-
Fill in the fields in the approval form. The fields on the form vary depending on which resource you requested.
-
Click the checkbox next to the digital signature confirmation message to indicate that you are ready to sign.
The digital signature confirmation message varies depending on how the provisioning resource was configured by the administrator.
The applet then displays a pop-up window that allows you to select a certificate. The pop-up window lists certificates imported to the browser as well as certificates imported to the smart card (if one is currently connected).
-
Select the certificate you want to use and click Select.
-
If you select a certificate that has been imported into your browser, type the password for the certificate in the Password field on the request form.
-
If you select a certificate that has been imported to your smart card, type the PIN for your smart card and click OK.
You do not need to type the password for the certificate if you are using a smart card, because the certificate password has already been transmitted to the card.
If your administrator has enabled the ability to preview the user agreement, the Preview button is enabled.
-
Click Preview to see the user agreement.
If the digital signature type is set to Form, a PDF document is displayed.
If the digital signature type is set to data, an XML document is displayed.
-
-
To deny a resource or role request, click Deny.
-
To approve a resource or role request, click Approve.
The User Application displays a message indicating whether the action was successful.
NOTE:If you accessed the task through the task list on the Work Dashboard, the task completion window provides a close button (X) in the upper right corner. However, the close button on the task completion window is not available if you accessed and completed the task via an e-mail link, or through deep linking.
9.1.5 Reassigning a Task
To reassign a task:
-
Click Reassign in the Task Detail window.
NOTE:To reassign a task, you must be a Provisioning Administrator or Provisioning Manager (or Team Manager) who has the Manage Addressee Task permission. If you do not have this permission, the Reassign button is not available.
-
Click the Object Selector icon
 next to your chosen entry box.
next to your chosen entry box.
-
In the New Assigned To drop-down list, select the user to whom you want to reassign the task.
-
(Optional) Type a comment in the Comments field to explain the reason for the reassignment.
-
Click Submit.
The User Application displays a message indicating whether the action was successful.
9.1.6 Releasing a Task
You release a task so that it can be assigned to or claimed by another team member. Click Release in the Task Detail window.
9.1.7 Filtering the Task List
You can apply a filter to the task list to limit the number of rows returned. By filtering the task list, you can find what you are looking for more easily, and also improve performance.
To define a filter for the task list:
-
Click the Define Filter button.
The Filter dialog displays, showing several fields you can use to specify how you want to filter the data.
-
To narrow the search to tasks for which the current entity profile (either the currently logged-on user or a user, group, container, or role selected in the Manage control) is the addressee, select Assigned to in the Tasks By field.
NOTE:The Tasks By field is not available to end users, since end users can only see tasks for which they are the addressees. The Tasks By field is only visible to Domain Administrators, Domain Managers, and Team Managers.
-
To narrow the search to tasks for which the current entity profile is the recipient, select Recipient in the Tasks By field.
-
To include all tasks for which the current entity profile is either the addressee or the recipient, be sure that nothing is selected in the Tasks By field.
-
To narrow the search to tasks that timeout by a particular point in time, select the timeout unit (Weeks, Days, or Hours) and enter a value in the Timeout field.
-
Click Filter to perform a new query for tasks, using the selection criteria you’ve specified in the Filter dialog.
When you define a filter for the task list, your filter definition is saved in the Identity Vault along with your other user preferences.
NOTE:The preferences saved always apply to the user currently logged on to the User Application, regardless of whether a different user has been selected in the Manage control.
To see what filter points have been defined previously:
-
Look at the boxes to the left of the Define Filter icon.
When no filters are defined, the Define Filter icon shows two empty rings.
When one or more filter points have been defined, each filter point appears in a separate box, as shown below:
To remove a filter point previously specified in the Filter dialog:
-
Click the Clear this filter icon (which looks like an X) next to the filter point you want to remove.
To remove all previously defined filters and update the search results to include all tasks.
-
Click the Define Filters button to open the Filter dialog.
-
Click the Clear Filters button.
The Filter dialog closes and the task list is updated to include all tasks.
9.1.8 Customizing the Task Columns
The Task Notifications section of the Work Dashboard page allows you to select and deselect columns, and also reorder columns within the task list display. This behavior is controlled by a setting within the Customize Task Notifications Display dialog.
When you modify the column list or reorder the columns, your customizations are saved in the Identity Vault along with your other user preferences.
To customize the display of columns in the task list:
-
Click the Customize Task Notifications Display button in the Task Notifications section of the Work Dashboard page.
The User Application displays the list of columns currently selected for the display, and a list of additional columns that are available for selection.
-
To include an additional column in the display, select the column in the Available Columns list box, and drag it to the Selected Columns list box.
To select multiple columns in the list, hold down the Ctrl key and select the columns. To select a range of columns that appear together in the list, hold down the Shift key and select the columns.
You can reorder the columns in the display by moving them up or down in the Selected Columns list box.
-
To remove a column from the display, select the column in the Selected Columns list box, and drag it to the Available Columns list box.
The Task and Priority columns are mandatory columns and cannot be removed from the task list display.
-
To save your changes, click Save.
9.1.9 Controlling Whether the Task List is Expanded by Default
The Work Dashboard page allows you to specify whether you want the task list to be expanded by default in the Task Notifications section of the page. This behavior is controlled by a setting within the Customize Task Notifications Display dialog.
When you modify this setting, your preference is saved in the Identity Vault along with your other user preferences.
To specify whether you want the task list to be expanded by default:
-
Click the Customize Task Notifications Display button in the Task Notifications section of the Work Dashboard page.
The User Application displays the Customize Task Notifications Display dialog, which allows you to customize the task list display. The set of controls shown may vary depending on which settings the administrator has designated as available for user override.
-
To expand the task list display by default, select the Expand Task Notifications by Default checkbox. To hide the task list display by default, deselect the Expand Task Notifications by Default checkbox.
The Expand Task Notifications by Default checkbox controls the initial appearance of the Task Notifications section of the Work Dashboard. Note that you can expand or collapse the task list within the Task Notifications section of the page, regardless of whether you select or deselect this checkbox.
-
To save your changes, click Save Changes.
9.1.10 Controlling the Display of Task Details
The Work Dashboard page allows you to specify how you want to display the details for a task you click on in the Task Notifications section of the page. You can display the task details within the list or in a separate modal dialog. This behavior is controlled by a setting within the Customize Task Notifications Display dialog.
When you modify this setting, your preference is saved in the Identity Vault along with your other user preferences.
To control the display of task details:
-
Click the Customize Task Notifications Display button in the Task Notifications section of the Work Dashboard page.
The User Application displays the Customize Task Notifications Display dialog, which allows you to customize the task list display. The set of controls shown may vary depending on which settings the administrator has designated as available for user override.
-
To display the details within the task list display, select In line with list in the Open Task details dropdown. To display the details in a separate modal dialog, select In message window.
-
To save your changes, click Save Changes.
9.1.11 Setting the Claim Action for Open Tasks
The Work Dashboard page allows you to control what action is required to claim a task. You can specify that a task must be claimed explicitly, or you can specify that the action of opening a task automatically claims the task for your use. This behavior is controlled by a setting within the Customize Task Notifications Display dialog.
When you modify this setting, your preference is saved in the Identity Vault along with your other user preferences.
To specify what action is required to claim a task:
-
Click the Customize Task Notifications Display button in the Task Notifications section of the Work Dashboard page.
The User Application displays the Customize Task Notifications Display dialog, which allows you to customize the claim action. The set of controls shown may vary depending on which settings the administrator has designated as available for user override.
-
To specify that the action of opening a task automatically claims the task for your use, select the Automatically claim a task when viewing its details checkbox. To specify that a task must be claimed explicitly, deselect this checkbox.
-
To save your changes, click Save Changes.
9.1.12 Sorting the Task List
To sort the task list:
-
Click the header for the column you want to sort on.
The pyramid-shaped sort indicator shows you which column is the new primary sort column. When the sort is ascending, the sort indicator is shown in its normal, upright position.
When the sort is descending, the sort indicator is upside down.
The initial sort column is set by the RBPM Configuration Administrator. If you sort the list on any column other than the Request column, the Request column is used as the secondary sort column.
If you override the initial sort column, your sort column is added to the list of required columns in the Customize Task Notifications Display dialog. Required columns are indicated with an asterisk (*).
When you modify the sort order for the task list, your preference is saved in the Identity Vault along with your other user preferences.
9.1.13 Refreshing the Task List
To refresh the task list, click the Refresh button.
9.1.14 Controlling the Number of Items Displayed on a Page
To specify the number of items you want displayed on each page:
-
Select a number in the Rows dropdown list.
When you modify the Rows setting, your preference is saved in the Identity Vault along with your other user preferences.
9.1.15 Viewing the Comments for a Task
To display the comment text for a task, click the Comments icon in the task list.
NOTE:To see the comments for a task, you must include the Comments column in the list of selected columns. For details on adding columns to the task list, see Section 9.1.8, Customizing the Task Columns.