5.5 Form Control Reference
This section describes the controls you can add to a form.
Table 5-5 Control Types and Supported Data Types
|
Control Type |
Data Types |
|
||||||
|---|---|---|---|---|---|---|---|---|
|
Boolean |
Date |
Decimal |
DN |
Integer |
String |
Time |
ResourceRequest |
|
|
x |
x |
x |
x |
x |
|
|||
|
x |
|
|||||||
|
x |
|
|||||||
|
x |
|
|||||||
|
x |
|
|||||||
|
x |
|
|||||||
|
x |
|
|||||||
|
x |
|
|||||||
|
x |
|
|||||||
|
|
|
|
|
x |
|
|
|
|
|
|
|
|
x |
|
|
|
|
x |
x |
x |
x |
|
||||
|
x |
x |
x |
x |
|
||||
|
|
|
|
|
x |
|
|
|
|
x |
x |
x |
x |
|
||||
|
x |
|
|||||||
|
x |
x |
x |
x |
|
||||
|
x |
x |
x |
x |
|
||||
|
x |
|
|||||||
|
x |
|
|||||||
|
x |
|
|
|
|
|
|
|
|
|
x |
|
|||||||
|
x |
|
|||||||
5.5.1 Data Type for Roles Based Request Forms
Designer supports a specialized form control called nrfRequestDN of data type Role Request. The control type is Text. It is defined by default when you create a copy of the standard roles based provisioning request definitions. It represents the Role Request object.
5.5.2 Data Type for Resource Based Request Forms
Designer supports a specialized form control called nrfResourceRequestDN of data type Resource Request. The control type is Text. It is defined by default when you create a copy of the standard resource based provisioning request definitions. It represents the Resource Request object. You can add this control only once. nrfResourceRequestDN is the field name and it cannot be changed in the GUI.
5.5.3 Controls for User-Entered Comments
Designer supports a special internal control you can add to a form to allow users to add comments to a workflow or to view previously entered comments. Comments are required on forms that use CommentAction or UpdateAction. The comments are not part of the workflow data so you cannot access them via the flowdata object. The comments are special data items stored in the afcomment table of the workflow database. The comments are persisted as long as the row for the requestid in the afprocess table exists.
To create a form that supports user comments:
-
Add a control to your form. Select Comment as the data type. The Form Field name is automatically defined as apwaComment and the Control Type is TextArea. A single form can contain only one comment field.
-
Add a CommentAction or UpdateAction to the form.
For more information, see Section 5.4, Action Reference.
5.5.4 General Form Control Properties
The properties in the following table are available for each control.
Table 5-6 General Properties
|
Property Name |
Description |
|---|---|
|
Display label |
Specifies the label to display to identify the control. It is localizable. |
|
Editable |
Specifies if the control is editable (True). Otherwise, it displays as read-only. |
|
Events |
Specifies an event for the control. Possible values include the following:
|
|
Multivalued |
This is a read-only property. It specifies if the control supports multivalue attributes (True). |
|
Required |
Specifies whether the control requires user input (True). |
|
Tooltip |
Specifies the text for the control’s tooltip. It is localizable. |
|
Visible |
Specifies whether the control is displayed in the user interface (True). |
Sort Order
List-based controls sort content alphabetically. For DN-based lists, the sort order is alphabetical based on the Display expression property result. For all other types, the sort order is based on the display label.
5.5.5 CheckBoxPickList
Use the CheckBoxPickList control to allow users to view and choose one or more values from a dynamically generated list of choices displayed as check boxes.
When the associated data type is a DN retrieved from the Identity Vault, you can display the check box label as the fully qualified DN or use the Display expression property to specify the attributes to display instead.
Figure 5-2 Sample CheckBoxPickList Control

Table 5-7 CheckboxPickList Properties
|
Property Name |
Description |
|---|---|
|
Entity Key for DN expression lookup |
When you populate this control with a DN retrieved from the Identity Vault and you want that value to display in a user-friendly fashion, you should choose an entity from the drop-down list and specify a set of attributes in the Display expression property. Leave this value blank if you want to display the full DN or CN value retrieved from the Identity Vault. The entity you choose must have the directory abstraction layer View property set to True and be the entity whose DN you are retrieving from the Identity Vault. |
|
Display expression |
Required when you specify an Entity Key for DN expression Lookup. Choose the attributes to display as the check box labels. For example, to display the user entity’s first and last name attributes, construct an expression like this: FirstName LastName. The attribute’s directory abstraction layer properties for View, Read, Search, and Required must be set to True. |
|
Allow multiple selections |
When this option is set to True, users can select more than one entry. |
|
Field cell style |
Apply an HTML style attribute to the field body. Example: padding-top:5px;background-color:red |
|
Field CSS class name(s) |
Apply one or more CSS class styles to the field body. You can view the classes that are available for your User Application portal by logging into the User Application, navigating to Administration > Application Configuration > Theme Administration, then clicking the Preview button for the portal theme you are using. If you leave the field blank, it defaults to the nv-fontExtraSmall class. Example: nv-fontMedium nv-backgroundColor3 Separate class names with spaces. |
|
Label cell style |
Apply an HTML style attribute to the field label. Example: color:red |
|
Label CSS class name(s) |
Apply one or more CSS class styles to the field label. You can view the classes that are available for your User Application portal by logging into the User Application, navigating to Administration > Application Configuration > Theme Administration, then clicking the Preview button for the portal theme you are using. If you leave the field blank, it defaults to the nv-formFieldLabel class. Example: nv-color5 Separate class names with spaces. |
|
Show 2 lists |
When this option is set to True, two lists are displayed, one for the unselected values and another for the selected values. The Allow multiple selections property must be set to True. If set to False, Show 2 lists is ignored. |
|
Sort entries |
When this option is set to True, sorts results in ascending order. For details, see Sort Order. |
5.5.6 DatePicker
Use this control for display and entry of a date and time. This allows users to choose a date from a pop-up calendar or type a date in a text field. At runtime, the form automatically validates the date by using the format for the user’s locale and time zone. If the user enters an incorrect format, the form displays an error message. The DatePicker control’s tooltip displays the valid date format. The default DatePicker control looks like this:
Figure 5-3 Sample DatePicker Control

When the Show date picker property is True, the form displays the date field along with a button. When the user clicks the button, the form launches a calendar for the user to select the date. The calendar pop-up looks like this:
Figure 5-4 Sample Calendar Control
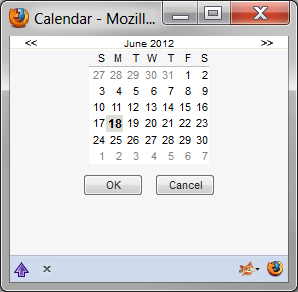
Table 5-8 DatePicker Control Properties
|
Property name |
Description |
|---|---|
|
Datetime indicator |
When this option is set to False, the Calendar pop-up does not display the time. |
|
Day headers |
A comma-separated, single-quoted list of values displayed by the Calendar pop-up to indicate the day of the week. This value is localizable. |
|
Field cell style |
Apply an HTML style attribute to the field body. Example: padding-top:5px;background-color:red |
|
Field CSS class name(s) |
Apply one or more CSS class styles to the field body. You can view the classes that are available for your User Application portal by logging into the User Application, navigating to Administration > Application Configuration > Theme Administration, then clicking the Preview button for the portal theme you are using. If you leave the field blank, it defaults to the nv-fontExtraSmall class. Example: nv-fontMedium nv-backgroundColor3 Separate class names with spaces. |
|
Field Width in pixels |
Use this field to configure the field’s visible width on the form. The default is 200 pixels. |
|
Label cell style |
Apply an HTML style attribute to the field label. Example: color:red |
|
Label CSS class name(s) |
Apply one or more CSS class styles to the field label. You can view the classes that are available for your User Application portal by logging into the User Application, navigating to Administration > Application Configuration > Theme Administration, then clicking the Preview button for the portal theme you are using. If you leave the field blank, it defaults to the nv-formFieldLabel class. Example: nv-color5 Separate class names with spaces. |
|
Month names |
A comma-separated, single-quoted list of values displayed by the Calendar pop-up to indicate the month name. This value is localizable. |
|
Show date picker |
When this option is set to True, displays the calendar pop-up. If it is set to False, the calendar pop-up does not display. Users must type the date in the text field by using the proper format for their locale. |
5.5.7 DateTimePicker
Use this control for display and entry of a date and time for a Time data type. This allows users to choose a date and time from a pop-up calendar or type a value in a text field. At runtime, the form automatically validates the date and time by using the format for the user’s locale and time zone. If the user enters an incorrect format, the form displays an error message. The DateTimePicker tooltip displays the valid date format. The default control looks like this:
Figure 5-5 Sample DateTimePicker Control

When the Show date picker property is set to True, the form displays a text field followed by a calendar button. When the user clicks the calendar button, the form launches a calendar control for the user to select the date and time values. The calendar pop-up looks like this:
Figure 5-6 DateTimePicker Calendar Control
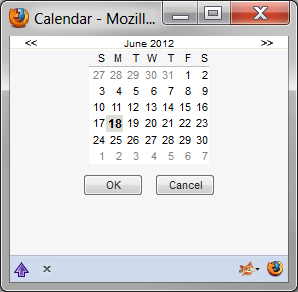
Table 5-9 DateTimePicker Control Properties
|
Property name |
Description |
|---|---|
|
Day headers |
A comma-separated, single-quoted list of values displayed by the Calendar pop-up to indicate the day of the week. This value is localizable. |
|
Field width in pixels |
Use this field to configure the field’s visible width on the form. The default is 200 pixels. |
|
isDateTime |
When this option is set to False, the Calendar pop-up does not display the time. |
|
Month names |
A comma-separated, single-quoted list of values displayed by the Calendar pop-up to indicate the month name. This value is localizable. |
|
Show date picker |
When this option is set to True, it displays the calendar pop-up. If it is set to False, the calendar pop-up does not display. Users must type the proper format for the locale when they type the date in the text field. |
5.5.8 DNContainer
Use this control to allow users to select a container object from within the root container that you specify. You can use this control to limit the user to a subtree of a container. This is a specialized version of the DNLookup control.
Figure 5-7 DNContainer Control With Root Container Specified

Table 5-10 DNContainer Control Properties
|
Property name |
Description |
|---|---|
|
Entity key used for object lookup |
Choose an entity from the drop-down list. The entity that you choose limits the users ability to look up objects within the specified entity’s container. If you specify an entity key and a root container, the entity key takes precedence. |
|
Field cell style |
Apply an HTML style attribute to the field body. Example: padding-top:5px;background-color:red |
|
Field CSS class name(s) |
Apply one or more CSS class styles to the field body. You can view the classes that are available for your User Application portal by logging into the User Application, navigating to Administration > Application Configuration > Theme Administration, then clicking the Preview button for the portal theme you are using. If you leave the field blank, it defaults to the nv-fontExtraSmall class. Example: nv-fontMedium nv-backgroundColor3 Separate class names with spaces. |
|
Field width in pixels |
Use this field to configure the field’s visible width on the form. The default is 200 pixels. |
|
Label cell style |
Apply an HTML style attribute to the field label. Example: color:red |
|
Label CSS class name(s) |
Apply one or more CSS class styles to the field label. You can view the classes that are available for your User Application portal by logging into the User Application, navigating to Administration > Application Configuration > Theme Administration, then clicking the Preview button for the portal theme you are using. If you leave the field blank, it defaults to the nv-formFieldLabel class. Example: nv-color5 Separate class names with spaces. |
|
Root container |
Specify a root container for lookups when users click the Object Selector button. |
|
Show clear button |
If set to True, the form displays the |
|
Show object history button |
If set to True, the form displays the |
|
Show object selector button |
If set to True, the form displays the |
Displaying the Container Description Instead of the Container O/OU Name
Some additional steps are required to take advantage of an Identity Manager 4.5 DNContainer form field enhancement. This enhancement allows you to display the container description instead of the container O/OU name.
To enable the DNContainer enhancement, you need to manually update the Designer install to add properties to the DNContainer control. Then, you need to create a DAL entity corresponding to the container for which you want to display an attribute. Finally, you need to use the form editor to choose the entity and attribute.
-
Locate the following file in your Designer install:
/opt/novell/idm/Designer/plugins/com.novell.core.scriptengineshell_4.5*/lib/UIRegistry.jar
-
Back it up first, then use a suitable jar/zip tool to modify the file within the jar:
com\novell\srvprv\impl\uictrl\UIControlRegistry.xml
-
Locate the <ctrl key="DNContainer" section and add the following properties at the end:
<prop name="display-entitydef" type="string" since="1.9"> <display-label rb-key="LAB_DIS_ENTITYDEF"/> </prop> <prop name="display-exp" type="expression" since="1.9"> <display-label rb-key="LAB_DIS_EXPRESSION"/> </prop> -
Put this file back into the JAR in its original location and start Designer.
-
In Designer, create a new DAL entry with an unused name, such as myDescriptionLookup.
-
For the base class of this DAL entry, choose Organization, and pick the attribute you want to show (for example Description).
-
When the DAL editor is open, change the LDAP name of the class to Top. This allows you to view the Description for Organizations, Organizational Units, and so forth.
-
To use the new DAL entry, open a PRD and go to a form. Add or pick a dn/DNContainer field.
-
Fill in the two new fields (Entity key for DN expression lookup, Display expression) with the values specified above (myDescriptionLookup, Description).
-
Deploy the new DAL entry and the PRD.
-
On the User Application, clear the cache or restart the server.
-
Test the new PRD to ensure that the descriptions are shown instead of the cn in the DNContainer control.
Make sure the containers you are going to show have a Description value; otherwise, cn is used. Containers, by default, leave this value blank.
5.5.9 DNDisplay
Use this control to display a read-only DN. You populate the control from flowdata. The control can display the full DN or a set of attributes associated with the DN depending on the properties you set. The DNDisplay control cannot be modified by the workflow engine. For this reason, it is not available for post activity mapping.
Figure 5-8 Sample DNDisplay

Figure 5-9 Sample DNDisplay with Display Expression Specified

Table 5-11 DNDisplay Control Properties
|
Property name |
Description |
|---|---|
|
Display expression |
Leave this value blank if you want to display the full DN or CN value. If you want to mask the DN by displaying attributes instead, launch the expression builder and select the desired attributes from the list. (You must first specify an Entity key for DN expression lookup.) For example, to show the user entity’s first and last name attributes, construct an expression like this: FirstName LastName. Make sure the attribute’s View, Read, Search, and Required properties are set to True in the directory abstraction layer. See Section 3.7.2, Attribute Properties. |
|
Entity key for DN expression lookup |
Leave this value blank if you want to display the full DN or CN value retrieved from the Identity Vault. If you want to mask the DN or CN by displaying attributes instead, choose the entity from the drop-down list and specify a set of attributes in the Display expression property. The entity you choose must:
For more information, see Section 5.6, Working with Distinguished Names. |
|
Field cell style |
Apply an HTML style attribute to the field body. Example: padding-top:5px;background-color:red |
|
Field CSS class name(s) |
Apply one or more CSS class styles to the field body. You can view the classes that are available for your User Application portal by logging into the User Application, navigating to Administration > Application Configuration > Theme Administration, then clicking the Preview button for the portal theme you are using. If you leave the field blank, it defaults to the nv-fontExtraSmall class. Example: nv-fontMedium nv-backgroundColor3 Separate class names with spaces. |
|
Label cell style |
Apply an HTML style attribute to the field label. Example: color:red |
|
Label CSS class name(s) |
Apply one or more CSS class styles to the field label. You can view the classes that are available for your User Application portal by logging into the User Application, navigating to Administration > Application Configuration > Theme Administration, then clicking the Preview button for the portal theme you are using. If you leave the field blank, it defaults to the nv-formFieldLabel class. Example: nv-color5 Separate class names with spaces. |
5.5.10 DNLookup
Use this control to allow users to search and retrieve DNs from the Identity Vault. You can initialize the control with a DN from the flowdata. You set properties to control the entities and containers that the user can search and the format of the DN.
Figure 5-10 Sample DNLookup Control

The buttons associated with the DNLookup control are described in Table 5-12.
Table 5-12 DNLookup Control Buttons
|
Button |
Description |
|---|---|

|
Launches an object lookup dialog box. You define whether the dialog box displays containers or objects via the Object Selector type property. The attributes shown in the drop-down list (Description in the above example) are specified in the directory abstraction layer. The availability of this button is controlled by the Show object selector property. |

|
Show history. Allows users to view the history of objects that they have searched. They can select from this list or clear its contents. The availability of this button is controlled by the Show object history button property. |

|
Reset field. Deletes the field contents. The availability of this button is controlled by the Show clear button property. |
Table 5-13 DNLookup Control Properties
|
Property Name |
Description |
|---|---|
|
Display expression |
This property only applies when you initialize the control from flowdata. Leave this value blank if you want to display the full DN or CN value. If you want to mask the DN by displaying attributes instead, launch the Expression Builder and select the desired attributes from the list. (You must first specify an Entity key for DN expression lookup.) For example, to show the user entity’s first and last name attributes, construct an expression like this: FirstName LastName. Make sure the attribute’s View, Read, Search, and Required properties are set to True in the directory abstraction layer. See Section 3.7.2, Attribute Properties. |
|
Entity key for DN expression lookup |
This property specifies the entity or containers that will be searched when you click the object selector button. If you initialize the control from flowdata, you can configure the control to display an attribute value of the entity rather than the full DN or CN value. If you want to mask the DN or CN by displaying attributes instead, choose the entity from the drop-down list, specify a set of attributes in the Display expression property. The entity you choose must:
For more information, Section 5.6, Working with Distinguished Names. |
|
Field cell style |
Apply an HTML style attribute to the field body. Example: padding-top:5px;background-color:red |
|
Field CSS class name(s) |
Apply one or more CSS class styles to the field body. You can view the classes that are available for your User Application portal by logging into the User Application, navigating to Administration > Application Configuration > Theme Administration, then clicking the Preview button for the portal theme you are using. If you leave the field blank, it defaults to the nv-fontExtraSmall class. Example: nv-fontMedium nv-backgroundColor3 Separate class names with spaces. |
|
Label cell style |
Apply an HTML style attribute to the field label. Example: color:red |
|
Label CSS class name(s) |
Apply one or more CSS class styles to the field label. You can view the classes that are available for your User Application portal by logging into the User Application, navigating to Administration > Application Configuration > Theme Administration, then clicking the Preview button for the portal theme you are using. If you leave the field blank, it defaults to the nv-formFieldLabel class. Example: nv-color5 Separate class names with spaces. |
|
Object Selector type |
Determines whether the object selector dialog box performs an Object Lookup or a Container Lookup. paramlist: Causes the object selector dialog box to perform an object lookup. You specify the lookup criteria via the Entity key for DN Expression lookup property. container: Causes the object selector dialog box to display one or more containers for selection. The containers for searching are determined by the Search container property, which is specified in the directory abstraction layer for the entity named in the required Entity Key for DN Expression lookup property. For example, if the Entity key for DN Expression lookup property is Group, the search container is set to %group-root% by default. If no search container is used, the search root specified during the User Application installation is used. |
|
Field width in pixels |
Use this field to configure the field’s visible width on the form. The default is 200 pixels. |
|
Show clear button |
If this option is set to True, the form displays the Reset field button. |
|
Show object history button |
If this option is set to True, the form displays the Show history button. |
|
Show object selector button |
If this option is set to True, the form displays the object selector button. |
5.5.11 DNMaker
Use this control to allow users to construct a DN value by specifying a naming value and choosing a container.
Figure 5-11 Sample DNMaker Control

Table 5-14 DNMaker Control Buttons
|
Button |
Description |
|---|---|

|
Launches an object selector for container searches. The container search root is defined for the entity specified in the Entity used for object lookup property. The availability of this button is controlled by the Show object selector property. |

|
Show history. Allows users to view the history of objects that they have searched. They can select from this list or clear its contents. The availability of this button is controlled by the Show object history button property. If the root container is specified for lookups, the Show history button is not shown even if the property is set to True. This has been done for security reasons. |

|
Reset field. Deletes the field contents. The availability of this button is controlled by the Show clear button property. |
Table 5-15 DNMaker Control Properties
|
Property |
Description |
|---|---|
|
Entity key used for object lookup |
A required field. Choose an entity from the drop-down list. This determines the search that is launched when the user clicks the object selector button. If you specify an entity key and a root container, the entity key takes precedence |
|
Naming attribute |
The naming attribute used to construct the final DN. This value displays next to the control’s display label as an extra hint to the user. |
|
Field cell style |
Apply an HTML style attribute to the field body. Example: padding-top:5px;background-color:red |
|
Field CSS class name(s) |
Apply one or more CSS class styles to the field body. You can view the classes that are available for your User Application portal by logging into the User Application, navigating to Administration > Application Configuration > Theme Administration, then clicking the Preview button for the portal theme you are using. If you leave the field blank, it defaults to the nv-fontExtraSmall class. Example: nv-fontMedium nv-backgroundColor3 Separate class names with spaces. |
|
Label cell style |
Apply an HTML style attribute to the field label. Example: color:red |
|
Label CSS class name(s) |
Apply one or more CSS class styles to the field label. You can view the classes that are available for your User Application portal by logging into the User Application, navigating to Administration > Application Configuration > Theme Administration, then clicking the Preview button for the portal theme you are using. If you leave the field blank, it defaults to the nv-formFieldLabel class. Example: nv-color5 Separate class names with spaces. |
|
Root container |
Specify a root container for lookups when users click the object selector button. If you do not specify a Root container, the User Application uses the container for the entity in the directory abstraction layer property called Search Container. If a search container is not specified for the specified entity, then the Root Container DN specified during the User Application installation is used. If you specify an entity key and a root container, the entity key takes precedence. |
|
Show clear button |
If this option is set to True, the form displays the Reset field button. |
|
Show object history button |
If this option is set to True, the form displays the Show history button. |
|
Show object selector button |
If this option is set to True, the form displays the object selector button. |
5.5.12 DNQuery
DNQuery is a specialized version of the DNLookup control. Like DNLookup, DNQuery allows users to search and retrieve DNs from the Identity Vault; however, with the DNQuery, the object selector content can be driven by the result of a directory abstraction layer Queries object rather than from properties.
Table 5-16 DNQuery Control Properties
|
Property Name |
Description |
|---|---|
|
DAL global query key |
Specifies the key of the DAL Queries object you want executed. You can select it from the Event Action Expression Builder. For more information about using DAL queries, see Section 5.7, Using DAL Queries in Forms. For more information about defining DAL queries, see Section 3.4, Working with Queries. |
|
DAL global query parameter(s) |
Specifies the value for the query parameters. For example, this passes the String Sales to the Queries parameter called groupname: (function (){return {"groupname":"Sales"}})(); |
|
Display expression |
When you populate the control with initial data from a Data Item Mapping value, use this property to specify the attributes to display. |
|
Entity key for DN expression lookup |
This property only applies when you initialize the control from flowdata. Leave this value blank if you want to display the full DN or CN value retrieved from the Identity Vault. If you want to mask the DN or CN by displaying attributes instead, choose the entity from the drop-down list, then specify a set of attributes in the Display expression property. The entity you choose must:
For more information, Section 5.6, Working with Distinguished Names. |
|
Field cell style |
Apply an HTML style attribute to the field body. Example: padding-top:5px;background-color:red |
|
Field CSS class name(s) |
Apply one or more CSS class styles to the field body. You can view the classes that are available for your User Application portal by logging into the User Application, navigating to Administration > Application Configuration > Theme Administration, then clicking the Preview button for the portal theme you are using. If you leave the field blank, it defaults to the nv-fontExtraSmall class. Example: nv-fontMedium nv-backgroundColor3 Separate class names with spaces. |
|
Field width in pixels |
Use this field to configure the field’s visible width on the form. The default is 200 pixels. |
|
Label cell style |
Apply an HTML style attribute to the field label. Example: color:red |
|
Label CSS class name(s) |
Apply one or more CSS class styles to the field label. You can view the classes that are available for your User Application portal by logging into the User Application, navigating to Administration > Application Configuration > Theme Administration, then clicking the Preview button for the portal theme you are using. If you leave the field blank, it defaults to the nv-formFieldLabel class. Example: nv-color5 Separate class names with spaces. |
|
Show clear button |
If set to True, the form displays the |
|
Show object selector button |
If set to True, the form displays the |
5.5.13 Global List
Use this control to allow users to select a single entry from a drop-down list. The contents of the list are defined in a directory abstraction layer global list element.
Figure 5-12 Sample Global List Control
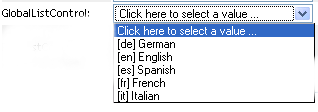
Table 5-17 Global List Properties
|
Property Name |
Description |
|---|---|
|
DAL global list key |
Specifies the unique identifier of the global list. This must correspond to the key specified in the directory abstraction layer. |
|
Field cell style |
Apply an HTML style attribute to the field body. Example: padding-top:5px;background-color:red |
|
Field CSS class name(s) |
Apply one or more CSS class styles to the field body. You can view the classes that are available for your User Application portal by logging into the User Application, navigating to Administration > Application Configuration > Theme Administration, then clicking the Preview button for the portal theme you are using. If you leave the field blank, it defaults to the nv-fontExtraSmall class. Example: nv-fontMedium nv-backgroundColor3 Separate class names with spaces. |
|
Label cell style |
Apply an HTML style attribute to the field label. Example: color:red |
|
Label CSS class name(s) |
Apply one or more CSS class styles to the field label. You can view the classes that are available for your User Application portal by logging into the User Application, navigating to Administration > Application Configuration > Theme Administration, then clicking the Preview button for the portal theme you are using. If you leave the field blank, it defaults to the nv-formFieldLabel class. Example: nv-color5 Separate class names with spaces. |
For more information about global lists, see Section 3.3, Working with Lists.
5.5.14 Localized Label
Use this control if you want to allow the user to provide translated text for the field. This control displays the standard icon that indicates the text can be localized.
Figure 5-13 LocalizedLabel Control

If the user clicks the icon, they are able to type the text for each language supported by the User Application driver. The list of languages displayed for this control is determined by the contents of the locale resource group called base-resgrp.
Figure 5-14 LocalizedLabel Control
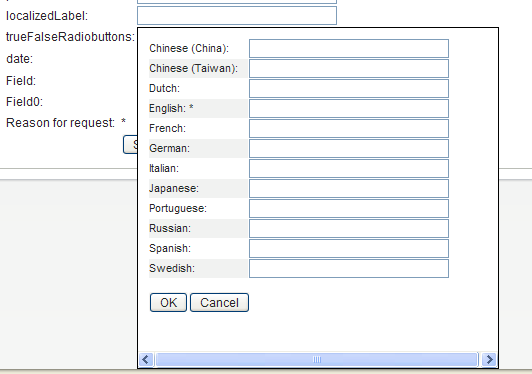
Table 5-18 LocalizedLabel Control Properties
|
Property Name |
Description |
|---|---|
|
Field CSS class name(s) |
Apply one or more CSS class styles to the field body. You can view the classes that are available for your User Application portal by logging into the User Application, navigating to Administration > Application Configuration > Theme Administration, then clicking the Preview button for the portal theme you are using. If you leave the field blank, it defaults to the nv-fontExtraSmall class. Example: nv-fontMedium nv-backgroundColor3 Separate class names with spaces. |
|
Label CSS class name(s) |
Apply one or more CSS class styles to the field label. You can view the classes that are available for your User Application portal by logging into the User Application, navigating to Administration > Application Configuration > Theme Administration, then clicking the Preview button for the portal theme you are using. If you leave the field blank, it defaults to the nv-formFieldLabel class. Example: nv-color5 Separate class names with spaces. |
5.5.15 Html
Use this control to add HTML fragments to the Form Detail. You can do this by specifying the HTML fragments in the HTML content property. In addition, you can conditionally add the HTML fragment via an event on the form control. In either case, specify the HTML through the use of an anonymous function, such as: ( function() { return "<yourTag yourAttr='your attr value' />"; } ) ();
For example:
(function(){ return "<table bgcolor='#C0C0C0'><th colspan='3' align='center'>Table Header Goes Here</th><tr><td>Value 1.1</td><td>Value 1.2</td></tr><tr><td>Value 2.1</td><td>Value 2.2</td></tr></table>"; })()
Table 5-19 HTML Control Properties
|
Property Name |
Description |
|---|---|
|
Field cell style |
Apply an HTML style attribute to the field body. Example: padding-top:5px;background-color:red |
|
Field CSS class name(s) |
Apply one or more CSS class styles to the field body. You can view the classes that are available for your User Application portal by logging into the User Application, navigating to Administration > Application Configuration > Theme Administration, then clicking the Preview button for the portal theme you are using. If you leave the field blank, it defaults to the nv-fontExtraSmall class. Example: nv-fontMedium nv-backgroundColor3 Separate class names with spaces. |
|
Label cell style |
Apply an HTML style attribute to the field label. Example: color:red |
|
Label CSS class name(s) |
Apply one or more CSS class styles to the field label. You can view the classes that are available for your User Application portal by logging into the User Application, navigating to Administration > Application Configuration > Theme Administration, then clicking the Preview button for the portal theme you are using. If you leave the field blank, it defaults to the nv-formFieldLabel class. Example: nv-color5 Separate class names with spaces. |
5.5.16 MVCheckbox
Use this control to display a set of labeled check boxes. You specify the label and its associated values through the List item property. A sample MVCheckbox control is shown below.
Figure 5-15 Sample MVCheckbox Control

Table 5-20 MVCheckbox Control Properties
|
Property Name |
Description |
|---|---|
|
Field cell style |
Apply an HTML style attribute to the field body. Example: padding-top:5px;background-color:red |
|
Field CSS class name(s) |
Apply one or more CSS class styles to the field body. You can view the classes that are available for your User Application portal by logging into the User Application, navigating to Administration > Application Configuration > Theme Administration, then clicking the Preview button for the portal theme you are using. If you leave the field blank, it defaults to the nv-fontExtraSmall class. Example: nv-fontMedium nv-backgroundColor3 Separate class names with spaces. |
|
Label cell style |
Apply an HTML style attribute to the field label. Example: color:red |
|
Label CSS class name(s) |
Apply one or more CSS class styles to the field label. You can view the classes that are available for your User Application portal by logging into the User Application, navigating to Administration > Application Configuration > Theme Administration, then clicking the Preview button for the portal theme you are using. If you leave the field blank, it defaults to the nv-formFieldLabel class. Example: nv-color5 Separate class names with spaces. |
|
List item |
Allows you to define a set of static values that comprise the check box labels and values. Click the List property button to launch the list value dialog box shown here: 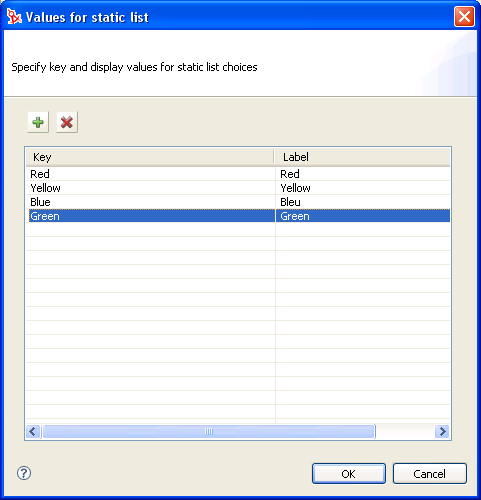
|
HINT:To retrieve user-entered values for this control, use flowdata.getObject() and not flowdata.get(). If you use flowdata.get(), you get only the first value.
For more information on preselecting values, see the Section 9.2.3, Form Control Examples.
5.5.17 MVEditor
Use this control to allow users to display, edit, or add multiple values in a drop-down list box. You can load the data dynamically from the Identity Vault, or allow users to enter the values.
The control’s appearance varies depending on the data type of the control and the properties that you specify. For example, if the data type is a DN, you can set properties that display specific attributes related to the DN. You can also enable an object selector button that allows users to search and select values by setting the Entity key for DN expression lookup property.
There are also properties that let you specify a DAL Global Query to execute or specify a root DN to drive the object picker.
Table 5-21 MVEditor with Object Selector Properties Set Control Buttons
|
Button |
Description |
|---|---|

|
Launches a search dialog box called an object selector. The object selector dialog box looks like this: 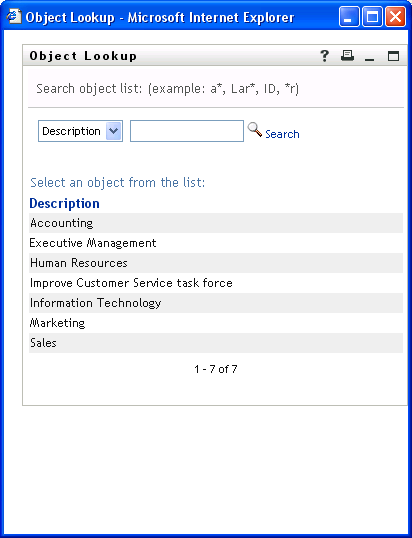
The user can select a value from the list to populate the control. The attribute displayed in the drop-down list (Description in the above example) is specified in the directory abstraction layer. You specify it in the attribute’s UIControl property. See Attribute UI Control Properties. The availability of this button is controlled by the Show object selector property. |

|
Show history. Allows users to view the history of objects that they have searched. They can select from this list or clear its contents. The availability of this button is controlled by the Show object history button property. |

|
Reset field. Deletes the field contents. The availability of this button is controlled by the Show clear button property. |
If you do not set the object lookup properties, the MVEditor displays a simple edit control.
Figure 5-16 Sample MVEditor without Object Lookup Properties Set

Table 5-22 MVEditor Control Buttons
|
Button |
Description |
|---|---|

|
Adds an item to the end of the list. |

|
Deletes the selected list item. |

|
Edits the selected list item. |
HINT:When the MVEditor control’s Editable property is set to False, this control is read-only and the form does not display any MVEditor control buttons.
Table 5-23 MVEditor Control Properties
|
Property Name |
Description |
|---|---|
|
Add data entry text field |
When this option is set to True and there is a single row of data (and the data is not a DN), the control displays a data entry text field. The text field is displayed when the field is empty or contains only one value. Otherwise, the drop-down list is displayed. If more than one row of data exists, then the drop-down list always displays. |
|
DAL Global Query |
Specify this value if you want the control populated by the results of the Global Query that you specify. You specify the key name. You can select it from the Event Action Expression Builder. For more information about using queries in forms, see Section 5.7, Using DAL Queries in Forms. For information about defining queries, see Section 3.4, Working with Queries. |
|
DAL Global Query Parameter(s) |
Specifies the value for the query parameters. For example, this passes the String Sales to the queries parameter called groupname. (function (){return {"groupname":"Sales"}})(); |
|
Display expression |
Leave this value blank if you want to display the full DN or CN value. If you want to mask the DN or CN by displaying attributes instead, launch the Expression Builder and select the desired attributes from the list. (You must first specify an Entity key for DN expression lookup.) For example, to show the user entity’s first and last name attributes, construct an expression like this: FirstName LastName. Make sure the attribute’s View, Read, Search, and Required properties are set to True in the directory abstraction layer. See Section 3.7.2, Attribute Properties. |
|
Enforce uniqueness |
Forces user-entered list items to be unique. |
|
Entity key for DN expression lookup |
Leave this value blank if you want to display the full DN or CN value retrieved from the Identity Vault. If you want to mask the DN or CN by displaying attributes instead, choose the entity from the drop-down list and specify a set of attributes in the Display expression property. The entity you choose must
See Section 5.6, Working with Distinguished Names for more information. |
|
Field cell style |
Apply an HTML style attribute to the field body. Example: padding-top:5px;background-color:red |
|
Field CSS class name(s) |
Apply one or more CSS class styles to the field body. You can view the classes that are available for your User Application portal by logging into the User Application, navigating to Administration > Application Configuration > Theme Administration, then clicking the Preview button for the portal theme you are using. If you leave the field blank, it defaults to the nv-fontExtraSmall class. Example: nv-fontMedium nv-backgroundColor3 Separate class names with spaces. |
|
Label cell style |
Apply an HTML style attribute to the field label. Example: color:red |
|
Label CSS class name(s) |
Apply one or more CSS class styles to the field label. You can view the classes that are available for your User Application portal by logging into the User Application, navigating to Administration > Application Configuration > Theme Administration, then clicking the Preview button for the portal theme you are using. If you leave the field blank, it defaults to the nv-formFieldLabel class. Example: nv-color5 Separate class names with spaces. |
|
Field width in pixels |
Use this field to configure the field’s visible width on the form. The default is 200 pixels. |
|
Ignore case |
If this option is set to True, ignore case when enforcing uniqueness. |
|
Lower bound (for numbers only) |
Minimum integer or decimal value. |
|
Maximum length |
Maximum number of characters for string values. The control blocks input when this value is reached. |
|
Minimum length |
Minimum number of characters for string values. The control validates that the user enters at least this number of characters. |
|
Number of lines displayed |
The number of lines displayed by the control. This is not the number of records retrieved or displayed, but the vertical size of the control. If you set this number to 10 and there are only 5 records to display, the control size is still 10 lines. You can set the number of lines to 1 or to 3 or greater. You cannot set it to 2 because it does not leave enough space for the browser to display scroll bars. If you set it to 2, Designer generates a warning in the Project Checker view and resets it to 3. NOTE:When displaying large result sets in a multivalued control, different browsers render controls at different speeds. We recommend limiting the number of lines displayed in a control to a maximum of 150 lines. |
|
Numbers only |
If this option is set to True, only numbers can be entered. |
|
Object Selector type |
Determines whether the object selector dialog box performs an Object Lookup or a Container Lookup. The following is an example of an Object Lookup: 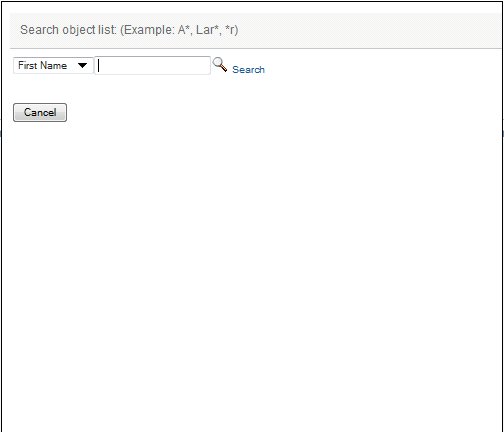
paramlist: Causes the object selector dialog box to perform an object lookup. You specify the lookup criteria via the Entity key for DN expression lookup property. container: Causes the object selector to display one or more containers for selection. The containers for searching are determined by the Search container property, which is specified in the directory abstraction layer for the entity named in the Entity key for DN expression lookup property. For example, if the Entity key for DN expression lookup property is Group, the search container is set to %group-root% by default. If no search container is used, the search root specified during the User Application installation is used. |
|
Resolve DN |
When set to False, the DN is displayed rather than the Display expression. Consider using this when you expect a large number of DNs to be returned, and you are concerned about performance. |
|
Root Container |
Specify a root container for lookups when users click the object selector button. If you specify an entity key and a root container, the entity key takes precedence. |
|
Show object history button |
When this option is set to True, displays the Object History button next to the control. |
|
Show object selector button |
When this option is set to True, displays the Object Selector button next to the control. |
|
Sort entries |
When this option is set to True, sorts the results in ascending order. For details, see Sort Order. |
|
Upper bound (for Numbers only) |
The maximum numeric value users can enter. |
HINT:To retrieve user-entered values for this control, use flowdata.getObject() and not flowdata.get(). If you use flowdata.get(), you get only the first value.
For more information about preselecting items, see Section 9.0, Working with ECMA Expressions.
5.5.18 Password
Use the Password control to allow users to mask all of the user’s entries with the * character.
The password control can only be submitted. It does not support any script such as getValues() or setValues().
Table 5-24 Password Control Properties
|
Property Name |
Description |
|---|---|
|
Field width in pixels |
Use this field to configure the field’s visible width on the form. The default is 200 pixels. |
|
Lower bounds (for numbers only) |
The lowest number allowed for decimal or integer values. |
|
Maximum length |
Maximum number of characters for string values. The control blocks input when this value is reached. |
|
Minimum length |
Minimum number of characters for string values. The control validates that the user enters at least this number of characters. |
|
Number of characters allowed |
Specifies the number of characters a user is allowed to enter. This is related to Field width in pixels. |
|
Upper bound (for numbers only) |
The highest number allowed for decimal or integer values. |
|
Validation Mask (regular expression) |
An expression used for validating the field’s data. Designer provides a default set of validation masks by default. You must enable them through Windows > Preferences > Provisioning > Validation Mask. For more information, see Section 2.3, Setting Provisioning View Preferences. |
5.5.19 PickList
Use the PickList control to allow users to view and choose one or more values from a dynamically generated list of choices. The list items are DN or CN values retrieved from the Identity Vault. You can display the full DN or CN or use the PickList properties to specify the attributes to display instead.
Figure 5-17 Sample PickList Control without DN Masking

Figure 5-18 Sample PickList Control with DN Masking

Table 5-25 PickList Control Properties
|
Property Name |
Description |
|---|---|
|
Allow multiple selections |
When this option is set to True, the user can select more than one list value using their platform-specific multi-select keys. When this option is set to True, the control displays a minimum of three lines regardless of the value specified in the Number of lines displayed property. If this value is False, the Number of lines displayed property is used. |
|
Display expression |
Leave this value blank if you want to display the full DN or CN value. If you want to format the DN or CN by displaying attributes instead, launch the Expression Builder and select the desired attributes from the list. (You must first specify an Entity key for DN expression lookup.) For example, to show the user entity’s first and last name attributes, construct an expression like this: FirstName LastName. Make sure the attribute’s View, Read, Search, and Required properties are set to True in the directory abstraction layer. See Section 3.7.2, Attribute Properties. |
|
Entity key for DN expression lookup |
Leave this value blank if you want to display the full DN or CN value retrieved from the Identity Vault. If you want to mask the DN or CN by displaying attributes instead, choose the entity from the drop-down list and specify a set of attributes in the Display expression property. The entity you choose must:
|
|
Field cell style |
Apply an HTML style attribute to the field body. Example: padding-top:5px;background-color:red |
|
Field CSS class name(s) |
Apply one or more CSS class styles to the field body. You can view the classes that are available for your User Application portal by logging into the User Application, navigating to Administration > Application Configuration > Theme Administration, then clicking the Preview button for the portal theme you are using. If you leave the field blank, it defaults to the nv-fontExtraSmall class. Example: nv-fontMedium nv-backgroundColor3 Separate class names with spaces. |
|
Field width in pixels |
Use this field to configure the field’s visible width on the form. The default is 200 pixels. |
|
Label cell style |
Apply an HTML style attribute to the field label. Example: color:red |
|
Label CSS class name(s) |
Apply one or more CSS class styles to the field label. You can view the classes that are available for your User Application portal by logging into the User Application, navigating to Administration > Application Configuration > Theme Administration, then clicking the Preview button for the portal theme you are using. If you leave the field blank, it defaults to the nv-formFieldLabel class. Example: nv-color5 Separate class names with spaces. |
|
Number of lines displayed |
The number of lines displayed by the control. This is not the number of records retrieved or displayed, but the vertical size of the control. If you set this number to 10 and there are only 5 records to display, the control size is still 10 lines. The number of lines displayed is related to the Allow multiple selections setting. When Allow multiple selections is set to True, the number of lines displayed is always 3 (or more). When Allow multiple selections is set to False, you can set the number of lines to 1 or to 3 or greater. You cannot set it to 2 because it does not leave enough space for the browser to display scroll bars. If you set it to 2, Designer generates a warning in the Project Checker view and resets it to 3. NOTE:When displaying large result sets in a multivalued control, different browsers render controls at different speeds. We recommend limiting the number of lines displayed in a control to a maximum of 150 lines. |
|
Show 2 lists |
When this option is set to True, two lists are displayed. A list on the left displays the unselected values, and the list on the right displays the selected values. The Allow multiple selections property must be set to True. If set to false Show 2 lists is ignored. |
|
Sort Entries |
When this option is set to True, sorts results in ascending order. For details, see Sort Order. |
HINT:To retrieve user-entered values for this control, use flowdata.getObject() and not flowdata.get(). If you use flowdata.get(), you get only the first value.
For more information on displaying the control with a preselected option, see Section 9.2.3, Form Control Examples.
5.5.20 RadioButtons
Use this control to display a choice of items as a set of radio buttons. Only one item can be selected.
Table 5-26 RadioButtons Control Properties
|
Property Name |
Description |
|---|---|
|
Allow multiple selections |
When this option is set to True, the user can select more than one list value using their platform-specific multi-select keys. When this option is set to True, the control displays a minimum of three lines regardless of the value specified in the Number of lines displayed property. If this value is False, the Number of lines displayed property is used. |
|
Display expression |
Leave this value blank if you want to display the full DN or CN value. If you want to format the DN or CN by displaying attributes instead, launch the Expression Builder and select the desired attributes from the list. (You must first specify an Entity key for DN expression lookup.) For example, to show the user entity’s first and last name attributes, construct an expression like this: FirstName LastName. Make sure the attribute’s View, Read, Search, and Required properties are set to True in the directory abstraction layer. See Section 3.7.2, Attribute Properties. |
|
Entity key for DN expression lookup |
Leave this value blank if you want to display the full DN or CN value retrieved from the Identity Vault. If you want to mask the DN or CN by displaying attributes instead, choose the entity from the drop-down list and specify a set of attributes in the Display expression property. The entity you choose must:
|
|
Field cell style |
Apply an HTML style attribute to the field body. Example: padding-top:5px;background-color:red |
|
Field CSS class name(s) |
Apply one or more CSS class styles to the field body. You can view the classes that are available for your User Application portal by logging into the User Application, navigating to Administration > Application Configuration > Theme Administration, then clicking the Preview button for the portal theme you are using. If you leave the field blank, it defaults to the nv-fontExtraSmall class. Example: nv-fontMedium nv-backgroundColor3 Separate class names with spaces. |
|
Field width in pixels |
Use this field to configure the field’s visible width on the form. The default is 200 pixels. |
|
Label cell style |
Apply an HTML style attribute to the field label. Example: color:red |
|
Label CSS class name(s) |
Apply one or more CSS class styles to the field label. You can view the classes that are available for your User Application portal by logging into the User Application, navigating to Administration > Application Configuration > Theme Administration, then clicking the Preview button for the portal theme you are using. If you leave the field blank, it defaults to the nv-formFieldLabel class. Example: nv-color5 Separate class names with spaces. |
|
Number of lines displayed |
The number of lines displayed by the control. This is not the number of records retrieved or displayed, but the vertical size of the control. If you set this number to 10 and there are only 5 records to display, the control size is still 10 lines. The number of lines displayed is related to the Allow multiple selections setting. When Allow multiple selections is set to True, the number of lines displayed is always 3 (or more). When Allow multiple selections is set to False, you can set the number of lines to 1 or to 3 or greater. You cannot set it to 2 because it does not leave enough space for the browser to display scroll bars. If you set it to 2, Designer generates a warning in the Project Checker view and resets it to 3. NOTE:When displaying large result sets in a multivalued control, different browsers render controls at different speeds. We recommend limiting the number of lines displayed in a control to a maximum of 150 lines. |
|
Sort Entries |
When this option is set to True, sorts results in ascending order. For details, see Sort Order. |
5.5.21 Static List
Use this control to display a list of items in a drop-down list from which users can select a single item. The list items are static and are stored with the provisioning request definition. The text “Click here to select” only appears if the field is not set to Required.
Figure 5-19 Sample Static List Control
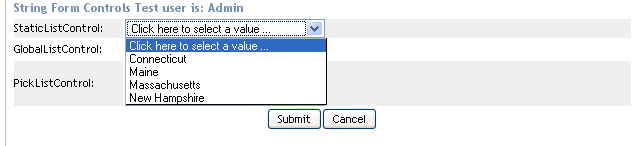
Table 5-27 Static List Properties
|
Property Name |
Description |
|---|---|
|
Autoselect first value |
Allows you to configure the form to automatically select the first value in the static list. You can select yes, no, or only if required is true. If you select only if required is true, the form only automatically selects the first value in the list if the value of the default Required property is true. |
|
Field cell style |
Apply an HTML style attribute to the field body. Example: padding-top:5px;background-color:red |
|
Field CSS class name(s) |
Apply one or more CSS class styles to the field body. You can view the classes that are available for your User Application portal by logging into the User Application, navigating to Administration > Application Configuration > Theme Administration, then clicking the Preview button for the portal theme you are using. If you leave the field blank, it defaults to the nv-fontExtraSmall class. Example: nv-fontMedium nv-backgroundColor3 Separate class names with spaces. |
|
Field width in pixels |
Use this field to configure the field’s visible width on the form. The default is 200 pixels. |
|
Label cell style |
Apply an HTML style attribute to the field label. Example: color:red |
|
Label CSS class name(s) |
Apply one or more CSS class styles to the field label. You can view the classes that are available for your User Application portal by logging into the User Application, navigating to Administration > Application Configuration > Theme Administration, then clicking the Preview button for the portal theme you are using. If you leave the field blank, it defaults to the nv-formFieldLabel class. Example: nv-color5 Separate class names with spaces. |
|
List item |
Allows you to define a set of labels and values that comprise the static list. Click the List property button to launch the list value dialog box shown here: 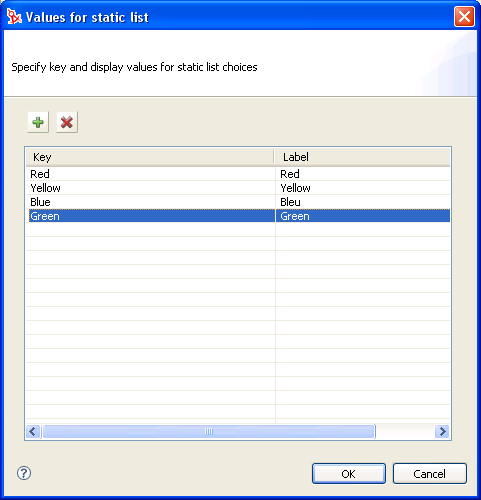
Click Add to add list items. Each list item must have a unique key. The dialog box automatically generates a unique key when you insert a new list item. You can click the key name and change it. A blank key (null) is valid, so it is possible to have a list item with a blank key and a blank label. The displayed label is the one defined for the default language. |
5.5.22 Text
Use the Text control for data display or user input. User input is validated depending on the control’s data type.
Figure 5-20 Sample Text Control

Table 5-28 Text Control Properties
|
Property Name |
Description |
|---|---|
|
Field cell style |
Apply an HTML style attribute to the field body. Example: padding-top:5px;background-color:red |
|
Field CSS class name(s) |
Apply one or more CSS class styles to the field body. You can view the classes that are available for your User Application portal by logging into the User Application, navigating to Administration > Application Configuration > Theme Administration, then clicking the Preview button for the portal theme you are using. If you leave the field blank, it defaults to the nv-fontExtraSmall class. Example: nv-fontMedium nv-backgroundColor3 Separate class names with spaces. |
|
Field width in pixels |
Use this field to configure the field’s visible width on the form. The default is 200 pixels. |
|
Label cell style |
Apply an HTML style attribute to the field label. Example: color:red |
|
Label CSS class name(s) |
Apply one or more CSS class styles to the field label. You can view the classes that are available for your User Application portal by logging into the User Application, navigating to Administration > Application Configuration > Theme Administration, then clicking the Preview button for the portal theme you are using. If you leave the field blank, it defaults to the nv-formFieldLabel class. Example: nv-color5 Separate class names with spaces. |
|
Lower bounds (for numbers only) |
The lowest number allowed for decimal or integer values. |
|
Maximum length |
The maximum length for string values. Blocks input when this length is reached. |
|
Minimum length |
The minimum length for string values. Validates that the user enters a string at least this long. |
|
Number of characters allowed |
Specifies the number of characters a user is allowed to enter. This is related to Field width in pixels. |
|
Upper bound (for numbers only) |
The highest number allowed for decimal or integer values. |
|
Validation Mask (regular expression) |
An expression used for validating the field’s data. Designer provides a default set of validation masks by default. You must enable them through Windows > Preferences > Provisioning > Validation Mask. For more information, see Section 2.3, Setting Provisioning View Preferences. |
5.5.23 Text Area
Use this control to display or accept input of multi-line data. Users can select multiple lines of data using the multi-select key combination for their platform.
Figure 5-21 Sample Text Area Control

Table 5-29 Text Area Control Properties
|
Property Name |
Description |
|---|---|
|
Field cell style |
Apply an HTML style attribute to the field body. Example: padding-top:5px;background-color:red |
|
Field CSS class name(s) |
Apply one or more CSS class styles to the field body. You can view the classes that are available for your User Application portal by logging into the User Application, navigating to Administration > Application Configuration > Theme Administration, then clicking the Preview button for the portal theme you are using. If you leave the field blank, it defaults to the nv-fontExtraSmall class. Example: nv-fontMedium nv-backgroundColor3 Separate class names with spaces. |
|
Label cell style |
Apply an HTML style attribute to the field label. Example: color:red |
|
Label CSS class name(s) |
Apply one or more CSS class styles to the field label. You can view the classes that are available for your User Application portal by logging into the User Application, navigating to Administration > Application Configuration > Theme Administration, then clicking the Preview button for the portal theme you are using. If you leave the field blank, it defaults to the nv-formFieldLabel class. Example: nv-color5 Separate class names with spaces. |
|
Number of columns displayed |
The visible width of the control; the number of characters wide. |
|
Number of lines displayed |
The number of lines to display at one time. |
5.5.24 Title
Use this read-only control to label your form or provide instructions.
Table 5-30 Title Control Properties
|
Property Name |
Description |
|---|---|
|
Display title in signed form document |
When this option is set to False and the form is a signed form (using digital signatures), the title control is not displayed. |
|
Font-size |
Specify small, medium, or large. |
|
Style class |
Choose a font style (such as bold) and colors from a palette. |
5.5.25 TrueFalseCheckBox
Use this control to allow the user to select or deselect a choice. The values returned by the control are true (selected) and false (not selected). The returned values are always strings.
NOTE:This control returns a boolean value of True or False depending on the selection made by the user. The display values of the control can be set to a more user friendly or informative value such as Yes/No or Accept/Reject depending on the intended use of the form; however, the underlying value always returns either True or False. If the control is used to return anything other than True or False or more than two values, for example (Yes/No/Maybe), by default it returns the value as False if it is not True.
You can initialize the control from a JavaScript Boolean Object. The field.getValue() returns a JavaScript Boolean Object.
Use setValues(["true"]) not setValues[true]), the setValues() method expects a string or an array of string values.
Table 5-31 TrueFalseCheckBox Control Properties
|
Property Name |
Description |
|---|---|
|
Field cell style |
Apply an HTML style attribute to the field body. Example: padding-top:5px;background-color:red |
|
Field CSS class name(s) |
Apply one or more CSS class styles to the field body. You can view the classes that are available for your User Application portal by logging into the User Application, navigating to Administration > Application Configuration > Theme Administration, then clicking the Preview button for the portal theme you are using. If you leave the field blank, it defaults to the nv-fontExtraSmall class. Example: nv-fontMedium nv-backgroundColor3 Separate class names with spaces. |
|
Field width in pixels |
Use this field to configure the field’s visible width on the form. The default is 200 pixels. |
|
Label cell style |
Apply an HTML style attribute to the field label. Example: color:red |
|
Label CSS class name(s) |
Apply one or more CSS class styles to the field label. You can view the classes that are available for your User Application portal by logging into the User Application, navigating to Administration > Application Configuration > Theme Administration, then clicking the Preview button for the portal theme you are using. If you leave the field blank, it defaults to the nv-formFieldLabel class. Example: nv-color5 Separate class names with spaces. |
5.5.26 TrueFalseRadioButtons
Use this control to display a choice of True or False as a set of radio buttons.
Figure 5-22 Sample TrueFalseRadioButtons Control

This control has no custom properties.
NOTE:This control returns a Boolean value of True or False depending on the selection made by the user. The display values of the control can be set to a more user friendly or informative value such as Yes/No or Accept/Reject depending on the intended use of the form; however, the underlying value always returns either True or False. If the control is used to return anything other than True or False or more than two values, for example (Yes/No/Maybe), by default it returns the value as False if it is not True.
5.5.27 TrueFalseSelectBox
Use this control to display a choice of True or False in a drop-down list.
Figure 5-23 Sample TrueFalseSelectBox Control
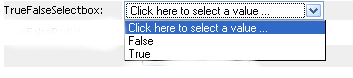
NOTE:This control returns a Boolean value of True or False depending on the selection made by the user. The display values of the control can be set to a more user friendly or informative value such as Yes/No or Accept/Reject depending on the intended use of the form; however, the underlying value always returns either True or False. If the control is used to return anything other than True or False or more than two values, for example (Yes/No/Maybe), by default it returns the value as False if it is not True.
Table 5-32 TrueFalsSelectBox Properties
|
Property Name |
Description |
|---|---|
|
Field width in pixels |
Use this field to configure the field’s visible width on the form. The default is 200 pixels. |