6.4 Removing or Downgrading Packages
Use the following list of tasks to remove, uninstall, or downgrade packages or to enable or disable factory mode on a driver.
6.4.1 Uninstalling Packages
-
Right-click the Identity Vault, driver set, or driver where the package is installed that you want to uninstall, then click Properties.
-
Click Packages, select the package you want to uninstall, then click the Select Operation cell.
-
Click Uninstall from the drop-down list.
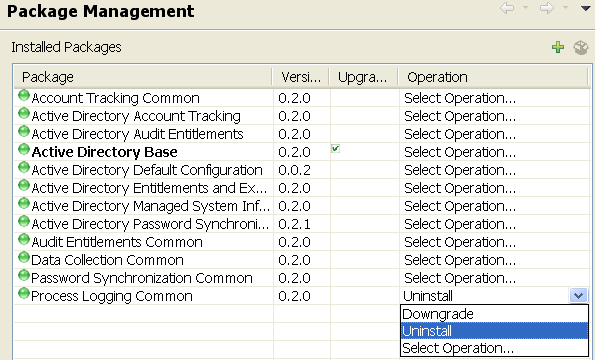
-
Click Apply to uninstall the package, then click OK to close the Package Management page.
6.4.2 Downgrading Installed Packages
You can downgrade any package that you have upgraded. This allows you to revert the driver back to a known state for troubleshooting purposes.
-
(Optional) Before downgrading an installed package, you may want to create a backup of all of the customized policies in the package. For information about backing up drivers in Identity Manager, see the Identity Manager Setup Guide.
-
Right-click the Identity Vault, driver set, or driver where the package is installed that you want to downgrade, then click Properties.
-
Click Packages, then click the Select Operation option for the package you want to downgrade.
-
From the drop-down list, select Downgrade.
-
Select the version that you want to downgrade to, then click OK.
All versions that are available to downgrade to are listed.
-
Click Apply, then click Finish to downgrade the package.
6.4.3 Removing Packages from the Package Catalog
You can remove unused packages from the package catalog all at once or delete a specific package if the package is currently not in use. If you try to delete a package that is in use, you get an error message.
If you want to remove all unused packages from the package catalog, complete the following steps:
-
Right-click the package catalog and select Remove Unused Packages.
-
Review the list of packages to be removed and click OK.
If you want to delete a specific package from the package catalog, complete the following steps:
-
Verify that the package is currently not installed:
-
Right-click the package in the package catalog, then click Properties.
-
Click Targets.
This page lists all of the objects where the package is currently installed in your project.
-
Click OK to close this page.
-
If the package is currently installed, follow the instructions in Section 6.4.1, Uninstalling Packages to uninstall the package. After the package is uninstalled, continue with this procedure.
-
-
Right-click the package in the package catalog, then click Delete.
-
Click Yes to confirm.
6.4.4 Running a Driver in Factory Mode
Designer also provides an option to remove any customizations from a driver while retaining package configuration values and parameters. Customizations can include policies, GCVs, and package prompts.
To run the driver without customizations is called Factory mode. The Factory mode allows you to remove customizations from the driver through one procedure instead of removing customizations from each package.
Factory mode is most useful for package developers who create their own custom packages for use by other users. If you develop a package for a customer, and the customer encounters problems with the driver after installing the package, you can enable Factory mode to troubleshoot those problems on a “clean” driver.
NOTE:
-
We do not recommend enabling Factory mode for shipped drivers or packages, as the default drivers provided by NetIQ require customization to work in your environment.
-
You can only enable Factory mode on an individual driver. You cannot enable Factory mode on an Identity Vault or driver set.
-
Enabling Factory mode affects all driver content, including all pre-configured and custom packages installed on the driver.
There are two options for using Factory mode:
-
Strict: Designer removes all customizations and custom configurations from your driver. Custom configurations are new policies, jobs, mapping policies, or other objects created on the driver.
-
Relaxed: Designer removes all customizations but no custom configurations from your driver.
To run a driver in Factory mode:
-
In the Outline view or in the Modeler, right-click the driver, then click Driver > Properties.
-
Click Packages, then select Run driver in Factory mode.
-
Select how Package Manager handles the customizations and custom configuration of your driver. You can select either Strict or Relaxed.
-
Click Activate to save the selected change.
-
(Optional) Click the Configure Factory mode icon
 if you want to change the selected option, then click Activate again.
if you want to change the selected option, then click Activate again.
-
Click Apply or OK to make the change active.
6.4.5 De-activating Factory Mode
When you turn off Factory mode on the driver, Package Manager does the following:
-
Restores all package customizations, including policies, GCVs, and package prompts
-
Restores custom configurations, if you selected Strict
-
Preserves package configuration values and parameters
To de-activate Factory mode:
-
In the Outline view or in the Modeler, right-click the driver, then click Properties.
-
Click Packages, then deselect Run driver in Factory mode.
-
(Optional) Select Reset driver to permanently reset the driver to factory defaults. When you select this option, the following tasks are performed:
-
All package customizations are deleted
-
Custom configuration are deleted (only if you are in strict mode)
-
Package configuration values and parameters are preserved
-
-
(Optional) Select Save driver configuration to create a driver configuration file that contains the currently values, parameters, and customization.
-
Click De-Activate.
-
Click Apply or OK to make the change active.