3.10 Comparing Data
Analyzer lets you compare data records, both within a data set and between data sets. Data comparison support includes the following:
3.10.1 Evaluating a Data Set for Unique Values
Analyzer lets you test a data set for a value’s uniqueness within a particular attribute or set of attributes. This is useful because it allows you to look for a combination of attributes that provides a unique value, or identifier, for each record in the data set.
-
In the Project view, right-click the Matching Profile object, then select .
Analyzer creates a new Matching Profile object in the selected project, and opens the Matching Profile editor, from which you can finish the duplicate value search.
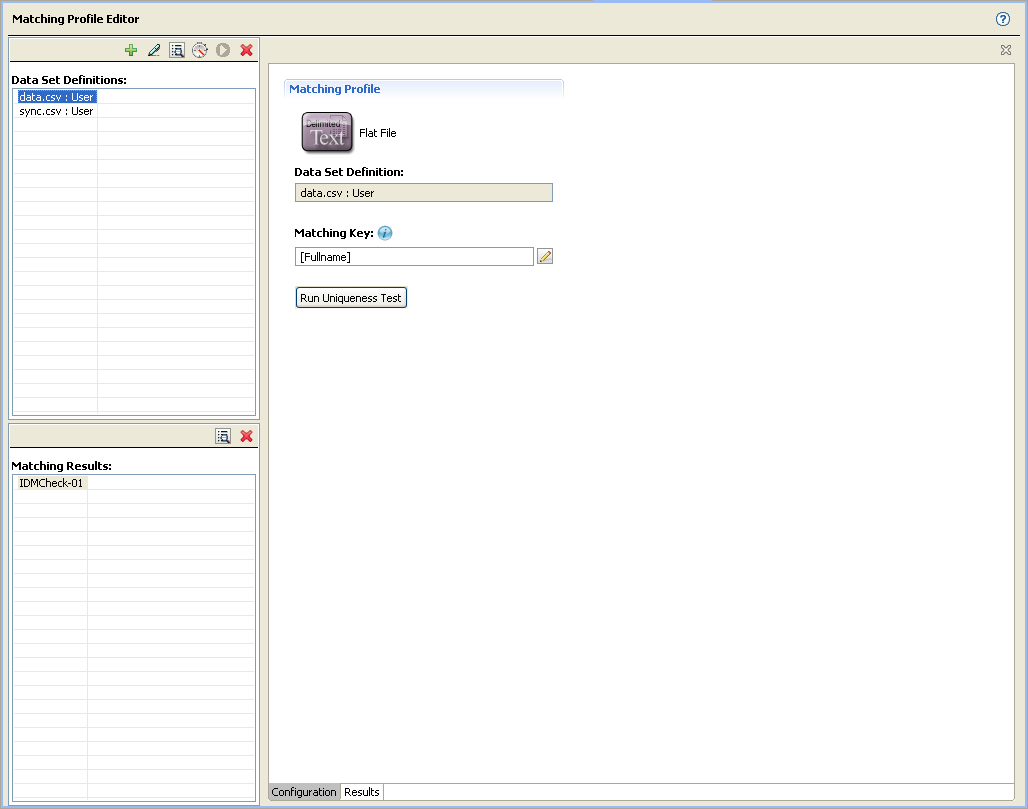
-
In the Matching Profile editor, specify the necessary information for one of the Matching Profiles.
The Matching Profile editor provides two source definitions for data matching purposes. However, for a uniqueness test, you need to provide information for only one source.
-
Data Set Definition: Select a data set definition to search for duplicate values.
-
Matching Key: Select one or more attributes to use as the matching key.
-
Display Attributes: Select additional attributes that Analyzer displays in the data comparison results. Attributes used in the matching key are display attributes by default. Click
 to insert the additional display attributes associated with the data sets. The display attributes let you select additional attributes beyond the ones that are present in the Matching Key, to display in the matching test results. click
to insert the additional display attributes associated with the data sets. The display attributes let you select additional attributes beyond the ones that are present in the Matching Key, to display in the matching test results. click  to remove an existing attribute.
to remove an existing attribute.
Click
 to open the Matching Key editor.
to open the Matching Key editor.
Select at least one attribute from the drop-down list. Click
 to insert an additional attribute in the matching key, and click
to insert an additional attribute in the matching key, and click  to remove an existing attribute.
to remove an existing attribute.
The attributes you select become the matching key for the data comparison. Analyzer appends multiple attributes together to create the matching key. A match occurs between two records when the matching keys are identical.
-
-
In the
 drop-down list, select the data source you want to test.
drop-down list, select the data source you want to test.
-
In the Uniqueness Test dialog box, select a specific data set instance against which you want to run the uniqueness search, then click .
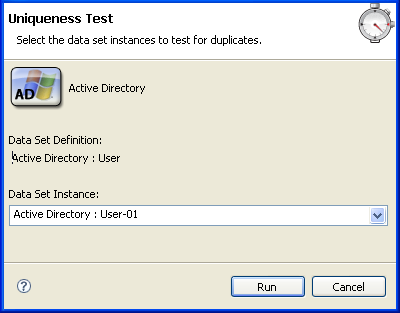
Analyzer performs the uniqueness test as defined and displays the results in the Uniqueness Results view. The Uniqueness Results view displays the details of the test, a graphical representation of the results, and a list of duplicate values.
By default, the Uniqueness Results view displays 100 results on a page, but you can change that value as needed. You can also sort the results list on any of the displayed attributes by clicking that attribute’s column heading.
3.10.2 Matching Values between Data Sets
Analyzer lets you compare records between two data sets to determine if attribute values are consistent between them. This lets you match attributes from one data set to another in order to plan for potential data mapping and synchronization with Identity Manager.
-
In the Project view, right-click the Matching Profiles object, then select .
Analyzer creates a new Matching Profile object in the selected project, and opens the Matching Profile editor, from which you can finish the value matching search.
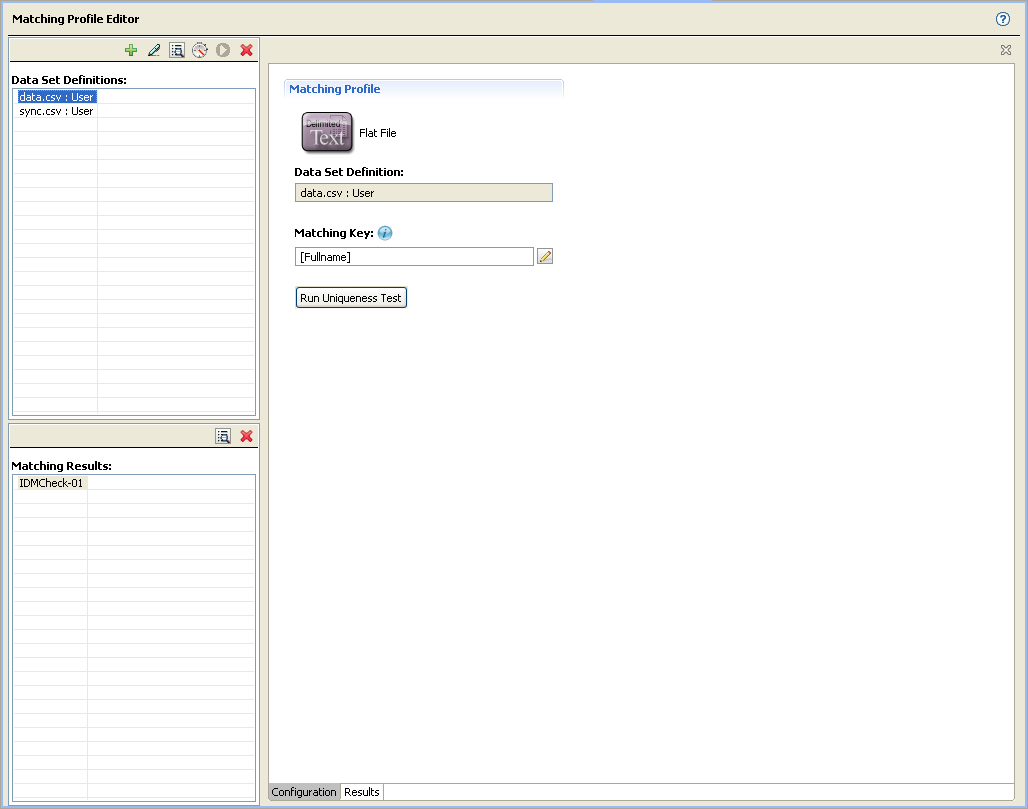
-
In the Matching Profile editor, select the matching characteristics for both Source 1 and Source 2.
-
Matching Key: Select one or more attributes to use in the matching value search.
Click
 to open the Matching Key editor.
to open the Matching Key editor.
Select at least one attribute from the drop-down list. Click
 to insert an additional attribute in the matching key, and click
to insert an additional attribute in the matching key, and click  to remove an existing attribute.
to remove an existing attribute.
The attributes you select become the matching key for the data comparison. Analyzer appends multiple attributes together to create the matching key. A match occurs between two records when the matching keys are identical.
IMPORTANT:In order to run a Matching analysis, each Matching Key must pass a Uniqueness test at 95% or higher. For more information about Uniqueness tests, see Section 3.10.1, Evaluating a Data Set for Unique Values.
-
Display Attributes: Select additional attributes that Analyzer displays in the data comparison results.
Attributes used in the matching key are display attributes by default.
Click
 to insert an additional attribute, and click
to insert an additional attribute, and click  to remove an existing attribute.
to remove an existing attribute.
-
Data Set Definition: Select any two data set definitions to use in the matching values search.
-
-
Click
 .
.
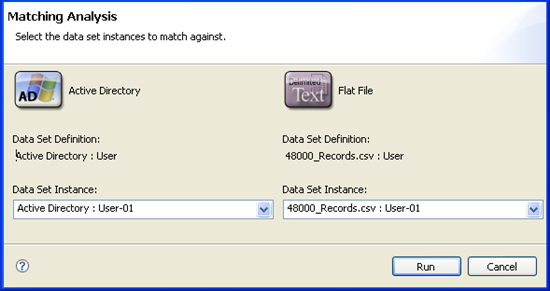
-
In the Matching Analysis dialog box, select a specific data set instance for each data set against which you want to run the matching value search, then click .
Analyzer performs the matching record search as defined and displays the results in the Matching Results view. The Matching Results view displays the details of the search, a graphical representation of the results, and a list of all matched and unmatched values.
By default, the Matching Results view displays 100 results on a page, but you can change that value as needed. You can also sort the results list on any of the displayed attributes by clicking that attribute’s column heading.
Analyzer handles multi-valued attributes and duplicate records by placing this information in the tab. A record that contains attributes with multiple values has the potential to have several entries in a matching analysis. Analyzer only matches the first value, thereby eliminating multiple entries for the same record.