13.3 Generating a Document
-
(Conditional) If you haven’t yet created a Designer Project, create one.
-
Select File > New > Identity Manager Project.
-
Provide a project name, then click Finish.
-
-
(Conditional) If you haven’t yet created a document style that you want to use as a template for your documentation, create one. See Creating a Document Style and Editing a Document Style for Your Needs.
-
In the Project view, select and expand a project, then right-click the .docgen icon under Designer > Toolbox > DocumentGenerator > Styles and select Generate Documentation for This Style.
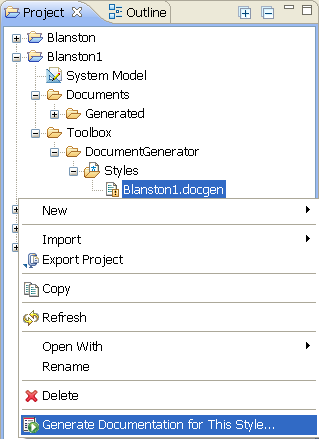
You can also expand the Designer > Toolbox > DocumentGenerator > Styles folder and click the .docgen file to open the file in the Style Editor, then click the Document Generation icon
 to the right of the Style Editor heading.
to the right of the Style Editor heading.
-
(Conditional) If the Project folder you selected does not contain a .docgen file, you are asked to select a Base Style. Select a .docgen style, then click Next.
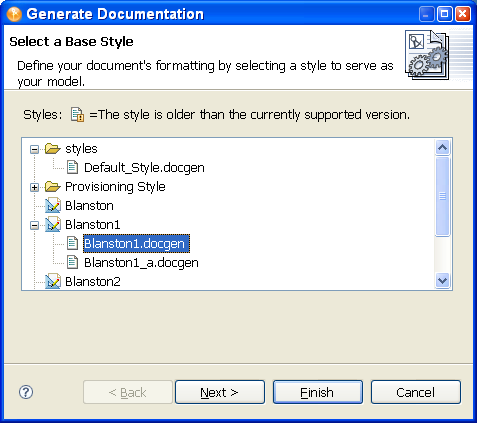
-
(Conditional) Designer includes the ability to generate documents to RTF (Rich Text Format). If you want to enable this functionality, click Window > Preferences to bring up the Preferences window. Then, under Novell > Identity Manager, select Document Generation.
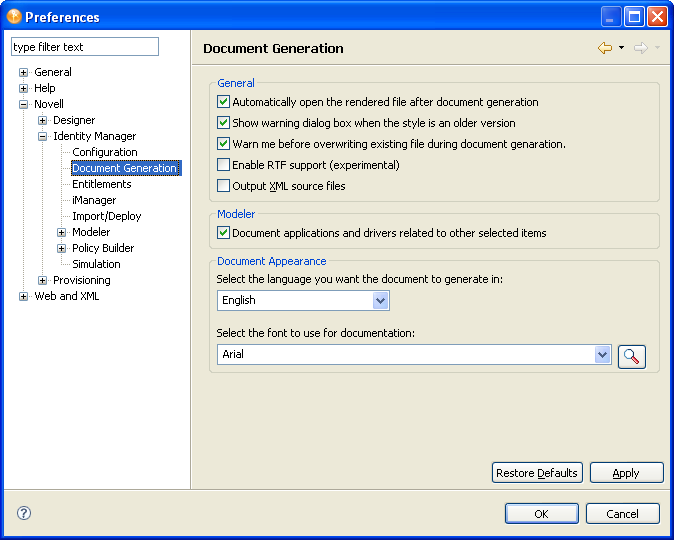
By selecting Enable RTF support (experimental), you can select the RTF format when creating documents.
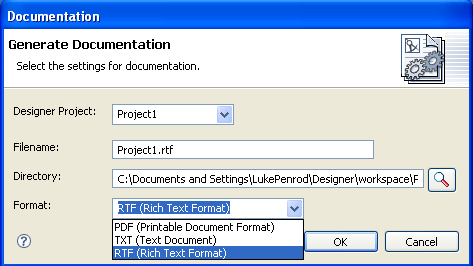
-
On the Generate Documentation page, fill in the needed information.
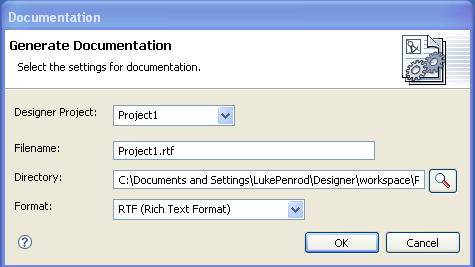
-
Select the name you want to call the file, or keep the default name. If you are generating the whole document, the default name often suffices. If you are generating a document for a section, such as an Executive Summary, name the file to reflect the section you are documenting.
-
Select the directory where you want to store the document. If you use the default output location that appears in the Directory field, your generated document is visible under the Documents\Generated folder of the Project View.
-
Select the format for the file. If you have enabled rich text formatting, you can select PDF (Printable Document Format), TXT (Text Document), or RTF (Rich Text Format).
-
-
Click Finish to generate the document. The document appears in the current Project > Documents > Generated folder unless otherwise specified.
PDF files must be viewed through a PDF viewer, such as Adobe Acrobat. If Adobe Acrobat is installed on your workstation, Designer launches the document in Acrobat. RTF files can be viewed in any word processor that can handle Rich Text Formatted files, such as Wordpad in Windows.
The Filter editor provides an option to add notes to class and attributes, and these notes are added to the documentation. Password synchronization on drivers is also documented, showing how the administrator has set up password synchronization for the Publisher and Subscriber channels. You can also document contact information on the administrator for Identity Vault and application objects, as well as reciprocal mapping information.