7.1 Using Designer to Create and Configure the Driver Object
You create the SAP User Management Fan-Out driver object by installing the driver packages and then modifying the configuration to suit your environment. After you create and configure the driver object, you need to deploy it to the Identity Vault and start it.
NOTE:You should not create driver objects by using the new Identity Manager 4.0 and later configuration files through iManager. This method of creating driver objects is no longer supported. To create drivers, you now need to use the new package management features provided in Designer.
7.1.1 Importing the Current Driver Packages
The driver packages contain the items required to create a driver, such as policies, entitlements, filters, and Schema Mapping policies. These packages are only available in Designer. You can upgrade any package that is installed if there is a newer version of the package available.It is recommended to have the latest packages in the Package Catalog before creating a new driver object. For more information on upgrading packages, see Upgrading Installed Packages
in the Designer 4.0.1 for Identity Manager 4.0.1 Administration Guide.
Before creating a driver object in Designer, it is recommended to have all the required packages already imported in the Package Catalog of Designer. Designer prompts you for importing the required packages when it creates the driver object.
To verify you have the most recent version of the driver packages imported into the Package Catalog:
-
Open Designer.
-
In the toolbar, click > .
-
Click to update the packages
or
Click if the packages are up to date.
-
In the Outline view, right-click the Package Catalog.
-
Click.
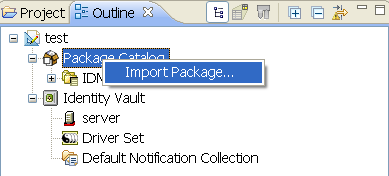
You can download the new packages from the Designer 4.0.1 Auto-update site.
-
Select any SAP User Management Fan-Out driver packages
or
Click to import all of the packages displayed.
By default, only the base packages are displayed. Deselect to display all packages.
-
Click to import the selected packages, then click in the successfully imported packages message.
-
After the current packages are imported, continue with Section 7.1.2, Installing the Driver Packages.
7.1.2 Installing the Driver Packages
After you have imported the current driver packages into the Package Catalog, you can install the driver packages to create a new driver.
-
In Designer, open your project.
-
In the Modeler, right-click the driver set where you want to create the driver, then click > .
-
Select , then click .
-
Select the optional features to install for the SAP User Management Fan-Out driver. All options are selected by default. The options are:
Default Configuration: These packages contain the default configuration information for the SAP User Management Fan-Out driver. Always leave this option selected.
Fanout and Entitlement Support: These packages contain the policies and entitlements required to enable the driver for fan-out configuration. Always leave this option selected.
Password Synchronization: These packages contain the policies required to enable password synchronization. Leave this option selected if you want to synchronize passwords to the SAP system.
Data Collection: These packages contain the policies that enable the driver to collect data for reports. If you are using the Identity Reporting Module, verify that this option is selected. For more information, see the Identity Reporting Module Guide.
Account Tracking: This group of packages contain the policies that enables account tracking information for reports. If you are using the Identity Reporting Module, verify that this option is selected. For more information, see the Identity Reporting Module Guide.
Sample Configuration: This package contains a single sample policy, which adds a user license to a user on an add event. This option is not selected by default.
-
After selecting the optional packages, click .
-
(Conditional) If there are package dependencies for the packages you selected to install, you must install these dependencies to install the selected packages. Click to install the Password Synchronization Notification package dependency.
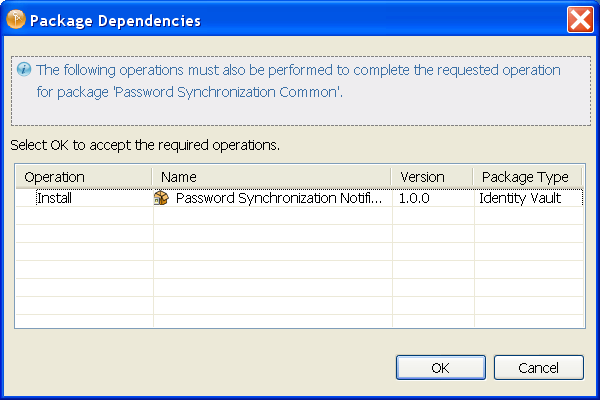
-
(Conditional) Click to install the Common Settings package, if you have not installed any other packages into the selected driver set.
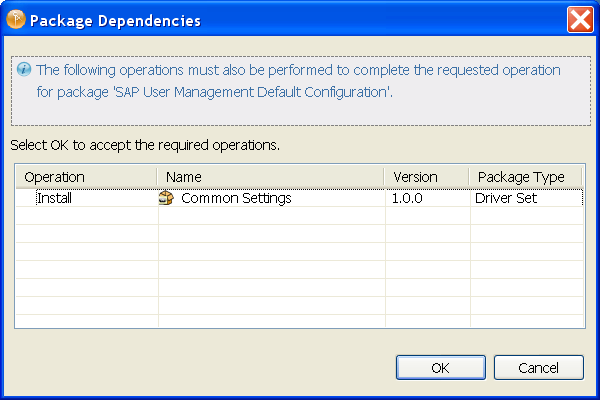
-
Click to install the Advanced Java Class package if you have not installed any other packages into the selected driver set.
-
(Conditional) Fill in the following fields on the Common Settings page:
The Common Settings page is displayed only if the Common Settings package is installed as a dependency.
User Container: Select the Identity Vault container where the users are added if they don’t already existing in the Identity Vault. This value becomes the default value for all drivers in the driver set.
If you want a unique location for this driver, set the value for all drivers on this page. After the driver is created, change the value on the driver’s Global Configuration Values page.
Group Container: Select the Identity Vault container the groups are added if they don’t already exist in the Identity Vault. This value becomes the default value for all drivers in the driver set.
If you want a unique location for this driver, set the value for all drivers on this page. After the driver is created, change the value on the driver’s Global Configuration Values page.
-
Click .
-
On the Driver Information page, specify a name for the driver, then click .
-
Fill in the following fields to configure the driver:
Authentication > SAP User ID: Specify the ID of the user the driver uses for SAP Logon. This is the field in the SAP logon screen.
Authentication > SAP User Password: Specify the password the driver users for SAP Logon. This is the field in the SAP logon screen.
Authentication > SAP Application Server: Specify the hostname or IP address of the appropriate SAP Application Server. In the SAP logon properties, it is referred to as the Application Server.
Connection > System ID: Specify the SAP system ID of the SAP Application Server. The system ID is found in the SAP GUI status bar in the lower right corner of the main window.
Connection > SAP System Number: Specify the SAP system ID of the SAP Application Server. This is the System Number in the SAP logon properties. The default value is 00.
Connection > SAP User Client Number: Specify the client number on the SAP Application Server. This the field in the SAP logon screen.
Connection > Logical System Name: If this is a central client, specify the name of the logical system as it is configured in SAP. If this is not a central client, specify a unique name for the logical system.
Miscellaneous Settings > Default Reset Password: Specify a default password to be set for users when the driver resets a user’s password in the SAP system. It is set during password changes if the user-supplied password is not accepted by the SAP server. This is only used if the driver resets the password.
-
Click .
-
Fill in the following fields for Remote Loader information:
Connect To Remote Loader: Select or to determine if the driver will use the Remote Loader. For more information, see the Identity Manager 4.0.1 Remote Loader Guide.
If you select , skip to Step 15. If you select , use the following information to complete the configuration of the Remote Loader.
Host Name: Specify the IP address or DNS name of the server where the Remote Loader is installed and running.
Port: Specify the port number for this driver. Each driver connects to the Remote Loader on a separate port. The default value is 8090.
Remote Loader Password: Specify a password to control access to the Remote Loader. It must be the same password that is specified as the Remote Loader password on the Remote Loader.
Driver Password: Specify a password for the driver to authenticate to the Metadirectory server. It must be the same password that is specified as the Driver Object Password on the Remote Loader.
-
Click .
-
(Conditional) Fill in the following fields on the Managed System Information page. This page is displayed only if you selected to install the Data Collection and Account Tracking groups of packages.
Name: Specify a descriptive name for this SAP system. The name is displayed in the reports.
Description: Specify a brief description of the this SAP system. The description is displayed in the reports.
Location: Specify the physical location of this SAP system. The location is displayed in the reports.
Vendor: Select SAP as the vendor of this system. The vendor information is displayed in the reports.
Version: Specify the version of this SAP system. The version is displayed in the reports.
-
Click .
-
(Conditional) Fill in the following fields to define the ownership of this SAP system. This page is displayed only if you selected to install the Data Collection and Account Tracking groups of packages.
Business Owner: Select a user object in the Identity Vault that is the business owner of this SAP system. This can only be a user object, not a role, group, or container.
Application Owner: Select a user object in the Identity Vault that is the application owner for this SAP system. This can only be a user object, not a role, group, or container.
-
Click.
-
(Conditional) Fill in the following fields to define the classification of the SAP System. This page is only displayed if you selected to install the Dat Collection and Account Tracking groups of packages.
Classification: Select the classification of the SAP system. This information is displayed in the reports. The options are:
-
Mission-Critical
-
Vital
-
Not-Critical
-
If you select , you must specify a custom classification for the SAP system.
Environment: Select the type of environment the SAP system provides. The options are:
-
Development
-
Test
-
Staging
-
Production
-
If you select , you must specify a custom classification for the SAP system.
-
-
Click .
-
Review the summary of tasks that will be completed to create the driver, then click .
7.1.3 Using Designer to Adjust the Driver Settings
If you need to do additional configuration for the driver, you must access the properties page of the driver. If you do not have the Driver Properties page displayed:
-
In Designer, open your project.
-
In the Modeler, right-click the driver icon
 or the driver line, then select .
or the driver line, then select .
This opens the properties page for the driver. Use the information in Section A.0, Driver Properties to adjust the configuration.
-
Continue with Section 7.1.4, Using Designer to Deploy the Driver Object, to deploy the driver into the Identity Vault.
7.1.4 Using Designer to Deploy the Driver Object
After a driver object is created in Designer, it must be deployed into the Identity Vault, because Designer is an offline tool.
-
In Designer, open your project.
-
In the Modeler, right-click the driver icon
 or the driver line, then select .
or the driver line, then select .
-
If you are authenticated to the Identity Vault, skip to Step 5; otherwise, specify the following information to authenticate:
-
Host: Specify the IP address of DNS name of the server hosting the Identity Vault.
-
Username: Specify the DN of the user object used to authenticate to the Identity Vault.
-
Password: Specify the user’s password.
-
-
Click .
-
Read through the deployment summary, then click .
-
Read the successful message, then click .
-
Click to assign rights to the driver.
The driver requires rights to objects within the Identity Vault. The Admin user object is most often used to supply these rights. However, you might want to create a DriversUser (for example) and assign security equivalence to that user.
-
Click , then browse to and select the object with the correct rights.
-
Click twice.
-
-
Click to exclude users that should not be synchronized.
You should exclude any administrative User objects (for example, Admin and DriversUser) from synchronization.
-
Click .
7.1.5 Using Designer to Start the Driver
When a driver is created, it is stopped by default. To start the driver after the driver is deployed:
-
In Designer, open your project.
-
In the Modeler, right-click the driver icon
 or the driver line, then select .
or the driver line, then select .
For information about management tasks with the driver, see Section 9.0, Managing the Driver.