3.2 Creating the Driver in iManager (old method)
Since the Blackboard driver supports Identity Manager versions earlier than 4.0, you may need to create your driver using the XML import file rather than the driver packages. You accomplish this by importing the driver’s basic configuration file and then modifying the configuration to suit your environment. After you’ve created and configured the driver, you need to start it.
3.2.1 Importing the Driver Configuration File
-
In iManager, click
 to display the Identity Manager Administration page.
to display the Identity Manager Administration page.
-
In the Administration list, click to launch the Import Configuration wizard.
-
Follow the wizard prompts, filling in the requested information (described below) until you reach the Summary page.
When you finish providing the information required by the wizard, a Summary page similar to the following is displayed.
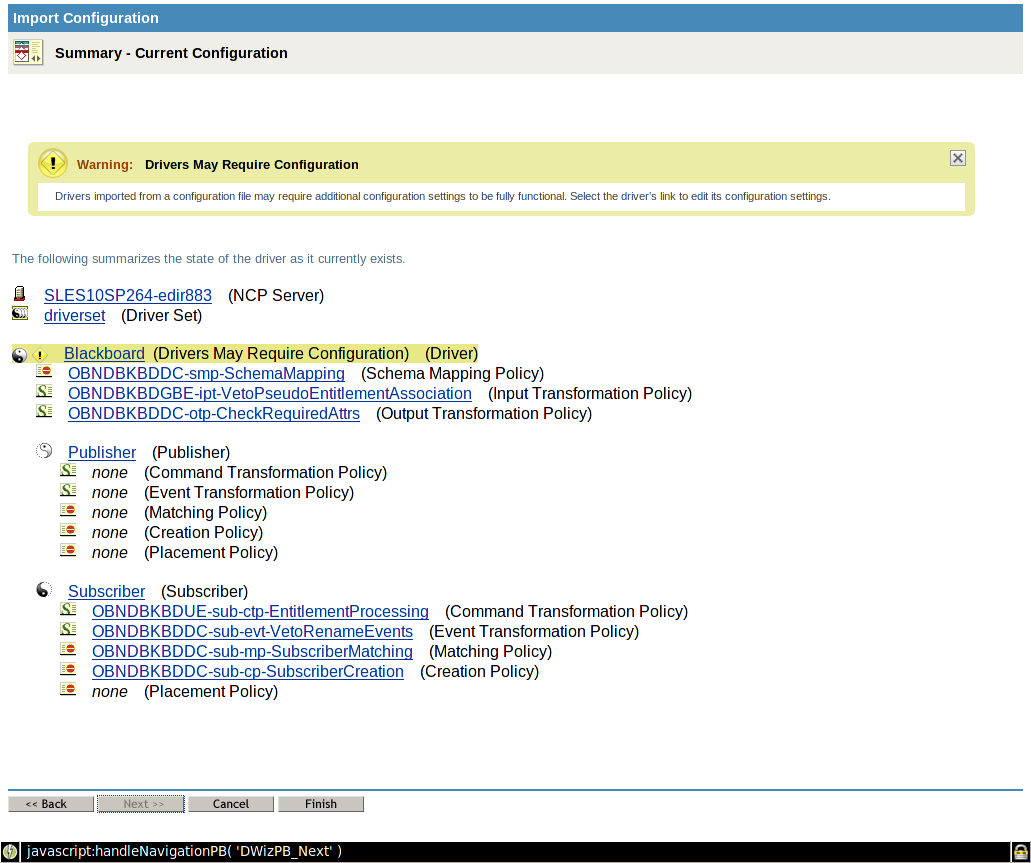
At this point, the driver is created from the basic configuration file. To ensure that the driver works the way you want it to for your environment, you must review and modify the driver’s default configuration settings
-
To modify the default configuration settings, click the linked driver name, then continue with the next section, Configuring the Driver.
or
To skip the configuration settings at this time, click Finish. When you are ready to configure the settings, continue with Configuring the Driver.
3.2.2 Configuring the Driver
After importing the driver configuration file, you need to configure the driver before it can run. You should complete the following tasks to configure the driver:
-
Configure the driver parameters: There are many settings that can help you customize and optimize the driver. The settings are divided into categories such as Driver Configuration, Engine Control Values, and Global Configuration Values (GCVs). Although it is important for you to understand all of the settings, your first priority should be to configure the driver parameters located on the Global Configuration Values page.
-
Configure the driver filter: Modify the driver filter to include the object classes and attributes you want synchronized between the Identity Vault and Blackboard.
-
Configure Policies: Modify the policies as needed. For information about the default configuration policies, see Section A.0, Policies.
-
Configure password synchronization: The basic driver configuration is set up to support password synchronization through Universal Password. If you don’t want this setup, see “Configuring Password Flow ” in the Identity Manager 4.0.1 Password Management Guide.
After completing the configuration tasks, continue with the next section, Starting the Driver.
3.2.3 Starting the Driver
When a driver is created, it is stopped by default. To make the driver work, you must start the driver and cause events to occur. Identity Manager is an event-driven system, so after the driver is started, it won’t do anything until an event occurs.
To start the driver:
-
If you are using the Remote Loader with the driver, make sure the Remote Loader driver instance is running:
-
Windows: Open the Remote Loader console on the driver’s server, select the driver in thelist, then click .
-
Linux, AIX or Solaris: Ensure the configuration file was copied to /etc/opt/novell/dirxml/rdxml, then enter the following at the server command line:
/etc/init.d/rdxml start
-
-
In iManager, click
 to display the Identity Manager Administration page.
to display the Identity Manager Administration page.
-
Click .
-
Browse to and select the driver set object that contains the driver you want to start.
-
Click the driver set name to access the page.
-
Click the upper-right corner of the driver, then click .