1.3 Installing Analyzer
You can install Analyzer by using the Identity Manager integrated installer. For installing Analyzer, see Installation
in the Identity Manager 4.0.1 Integrated Installation Guide.
IMPORTANT:For updating your JRE, you must note that JRE 1.6 versions upto update 23 ship with CVE-2010-4476 security vulnerability. This security vulnerability has been addressed in JRE 1.6.0-24 version. You must use the FPUpdater tool that Sun has recently released to update your JRE to JRE 1.6.0-24 version. The instructions for installing the latest JRE versions are available at the JRE Patch Download Site.
For installing Analyzer by using the Identity Manager integrated installer, follow these instructions:
-
Access the Identity Manager 4.0.1 installation files either by mounting the .iso file or accessing the DVD you created from the .iso file. For more information, see
Installation
in the Identity Manager 4.0.1 Integrated Installation Guide. -
Go to the mount directory and start the installation by using the correct program for your platform.
Linux: ./install.bin
Solaris: ./intall.bin
To execute the binary file, enter ./install.bin.
Windows: install.exe
-
Use the following information to complete the installation:
Introduction: Select the language for your installation, then review the components you can install.
License Agreement: Read and accept the license agreement.
Select Components: Select Analyzer.
Pre-Installation Summary: Review the Pre-Installation summary page, which contains information about the selected components. To change any of these settings, click .
Installation Complete Summary: Review the post-installation summary to verify the installation status and the location of the log file for Analyzer.
After you have installed Analyzer, continue with the following post-installation tasks:
1.3.1 Activating Analyzer
Before using Analyzer to analyze and clean your data, you must install a valid license. When you attempt to launch the Analyzer perspective without a license, Analyzer opens the activation page, from which you can manage Analyzer licenses.
NOTE:If you close the Activation dialog box, Analyzer remains locked until you provide a license to activate it. Click in the Project View to open the Activation dialog box when you are ready to add a license.
Figure 1-1 Analyzer Activation Dialog Box
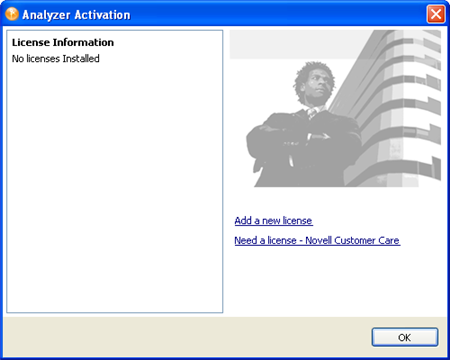
From this page, you can do the following:
Acquiring an Analyzer License
Analyzer licenses are available from the Novell Customer Care Portal.
-
Launch Analyzer, which automatically launches the Analyzer Activation dialog box.
-
In the Analyzer Activation dialog box, click .
-
Browse to and select an Analyzer license.
-
Copy the activation code, then close the Customer Care Portal.
-
Continue with Adding an Analyzer License to install the Analyzer license.
Adding an Analyzer License
When you have a valid license, you can activate Analyzer.
-
In the Analyzer Activation dialog box, click .
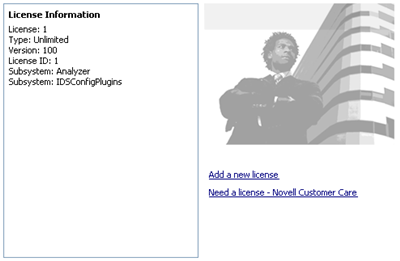
-
In the License dialog box, insert the activation code you downloaded from the Novell Customer Care Portal, then click .
Analyzer installs the license and returns to the Analyzer Activation dialog box, where you can see the details of the license you just installed.
-
Click to close the Activation dialog box and begin using Analyzer.
Using the Product Evaluation Key
You can try using Anlayzer before purchasing the product. For trying the product, enter C064 0010 0000 E203 2CCA evaluation key in the License dialog box in Step 2, then click to begin using Analyzer. The product evaluation key is valid upto 14 days after you start using the product.
1.3.2 Using the Silent Install
You can use scripts to install Analyzer without user interaction. This feature is known as a silent install.
-
Windows: install.exe -i silent
-
Linux: ./install -i silent
The -i silent option uses all of the default values in the installation. To change the default values:
-
Issue the command install -r.
The -r option creates installer.properties file.
-
Edit the installer.properties file to add the desired values.
-
Issue the command install -i silent -f installer.properties.
To use the silent install, run the install program with -i silent option. The option is the same whether you install on Windows or Linux. For example:
-
Windows: install.exe -i silent
-
Linux: ./install -i silent
The -i silent option uses all of the default values in the installation. To change the default values:
-
Issue the command install -r.
The -r option creates installer.properties file.
-
Edit the installer.properties file to add the desired values.
-
Issue the command install -i silent -f installer.properties.
1.3.3 Installing an Audit Client
Analyzer includes an XDAS library that automatically generates audit events from the Data Browser editor when you send data updates back to the application. For more information about using the Data Browser editor to update data in the source application, see Section 3.7.3, Modifying Data.
To view these audit events, you must install an XDAS client that can receive the audit events from Analyzer. More information about XDAS is available at the OpenXDAS Project.
Analyzer includes both a Linux and a Windows XDAS client as part of its download package, but the client is not installed during the Analyzer installation routine.
-
Following the Analyzer installation, browse to the analyzer_install\openxdas folder.
-
Open the folder for the operating system you are running (either linux or win32), then launch the XDAS client installer.
Linux: Use the rpm command to install the XDAS client appropriate for your hardware platform. The 32-bit client is openxdas-0.6.294-1.i586.rpm. The 64-bit client is openxdas-0.6.294-1.x86_64.rpm. Follow the prompts to install the XDAS client.
Windows: Launch openxdas-0.6.294-1.i586.msi and follow the prompts to install the Windows XDAS client. The Windows client is 32-bit only.
When it is installed, launch the XDAS client to automatically receive and display audit events from Analyzer.