6.1 Using the Schema Map Editor
The Schema Map editor allows you to edit the Schema Map policies. This section includes the following topics:
6.1.1 Accessing the Schema Map Editor
There are three different ways to access the Schema Map editor in Designer:
Outline View To open the Schema Map editor from the Outline view:
-
In an open project, click the tab.
-
Click
 .
.
-
Expand the driver where you want to manage the schema map policy.
-
Double-click the icon
 to launch the Schema Map editor.
to launch the Schema Map editor.
You can also right-click the icon, then select .
Policy Flow View To open the Schema Map editor from the Policy Flow view:
-
In an open project, click the tab.
-
Click
 .
.
-
Double-click the Schema Mapping object, select the policy, then click to launch the Schema Map Editor.
You can also right-click the object, then select to launch the Schema Map Editor.
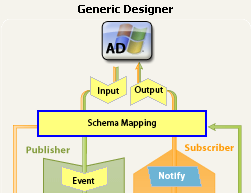
Policy Set View To open the Schema Map editor from the Policy Set view:
-
In an open project, click the tab.
-
Click the icon.

-
In the Outline view, select the appropriate driver object.
-
In the Policy Set view, open the folder, then double-click the Schema Mapping policy to launch the Schema Map editor.
You can also right-click the Schema Mapping policy, then click to launch the Schema Map editor.
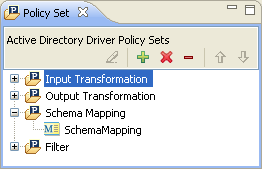
6.1.2 Navigating the Schema Map Editor
The Schema Map Editor uses standard point-and-click navigation. However, it also provides keyboard-based navigation options as described in Table 6-1.
NOTE:The Schema Map Editor lets you order the list of mapped classes and attributes alphabetically (ascending or descending.) To do so, click either the gray Identity Vault header or the gray application datastore header that appears above the list of mapped classes. If you first select a class mapping and then click one of the headers, only the attributes within the class mapping are ordered.
Table 6-1 Schema Map Editor Keyboard Support
6.1.3 Understanding the Schema Map Editor Toolbar
The Schema Map editor includes a toolbar that provides access to the following features. Several of these features, along with an option to ![]() a selected mapping, is also available from a drop-down menu by right-clicking in the Schema Map editor.
a selected mapping, is also available from a drop-down menu by right-clicking in the Schema Map editor.
|
Tool |
Description |
|---|---|
|
|
launches a dialog box from which you can add a new ID Vault class, and its associated attributes, to the schema map. For more information, see Adding an Identity Vault Class or Attribute. |
|
|
launches a dialog box from which you can add additional attributes to an existing ID Vault class in the schema map. For more information, see Adding an Identity Vault Class or Attribute. |
|
|
launches a dialog box from which you can add a new Application class, and its associated attributes, to the schema map. For more information, see Adding an Application Class or Attribute. |
|
|
launches a dialog box from which you can add additional attributes to an existing Application class in the schema map. For more information, see Adding an Application Class or Attribute. |
|
|
adds an empty class row to the schema map. You can then populate the class fields manually or by selecting from the drop-down menu of available classes. |
|
|
adds an empty attribute row to the selected class in the schema map. You can then populate the attribute fields manually or by selecting from the drop-down menu of available attributes. |
|
|
deletes the selected class or attribute mappings from the schema map. |
|
|
deletes all class and attribute entries from the schema map. |
|
|
instructs the Schema Map editor to update the Filter policy with any schema mappings you have added in the Schema Map editor. The Schema Map editor does not synchronize deleted entries to the Filter policy. For more information about filter policies and the Filter editor, see Section 7.0, Controlling the Flow of Objects with the Filter. |
|
|
launches the Policy Simulator. For more information, see Section 9.0, Testing Policies with the Policy Simulator. |
|
|
launches the context-sensitive help for the Schema Map editor. |
|
|
The pull-down menu opens a secondary menu of schema map editor tools, including the following:
|