12.3 Working with the Organization Chart
Based on the search input entered in the Organization Chart page, the Dashboard displays the organization chart of the entity. You can perform other tasks on the page such as view other relationships of the entity, change the root entity and view its organization chart, or view the organization chart of an entity at next level in the relationship hierarchy.
To understand more about the tasks that you can perform in the Organization Chart page, let us consider the following example of a marketing team in the XYZ company:
Margo Mackenzie is the Director in marketing team where Allison Blake, Kevin Chester, and Maria Belafonte are employees who report to her. Margo Mackenzie reports to Timothy Swan, the Vice President of the Marketing team.
Go to People > Organization Chart in the Dashboard and search for Timothy Swan to view his organization chart. Similarly, perform a search for Margo Mackenzie. Figure 12-2 and Figure 12-3 shows you their individual organization chart based on the Manager-Employee relationship.
Figure 12-2 Organization chart of Timothy Swan in the role of Manager.
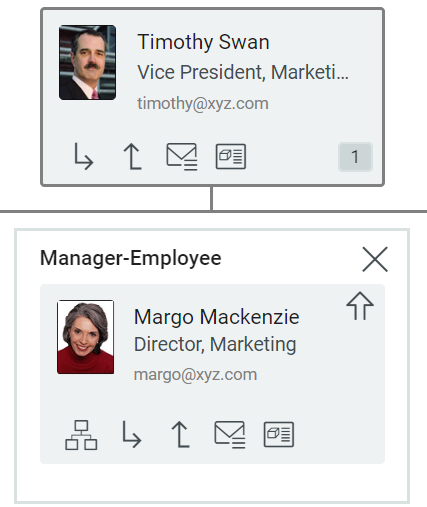
Figure 12-3 Organization chart of Margo Mackenzie in the role of Manager.
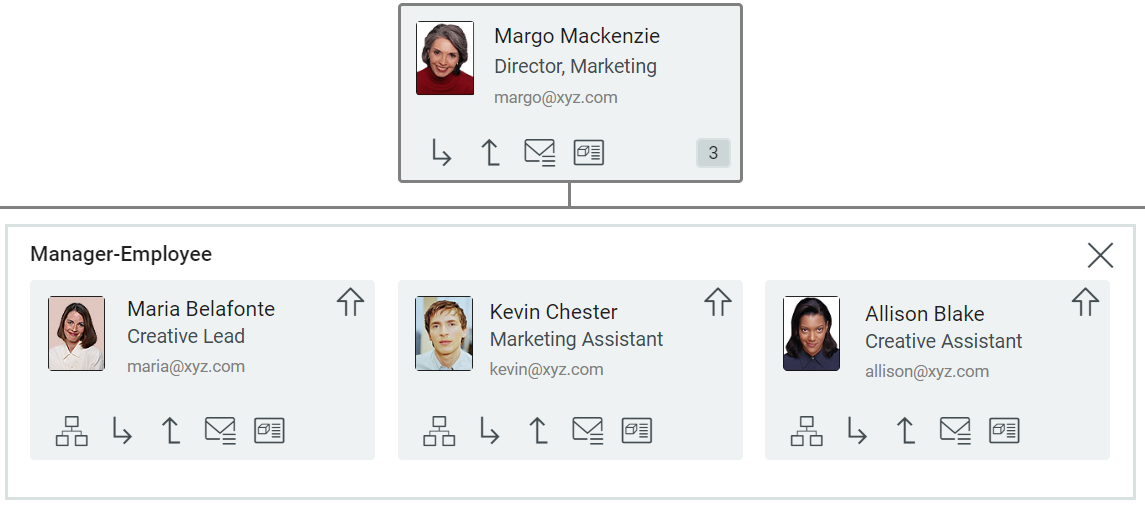
Let us look at the tasks that you can perform in the Organization Chart page based on the above example:
NOTE:The above tasks are applicable to both user and custom entities.
12.3.1 Reset the Root in the Organization Chart View
To reset the root user in your organization chart view,
-
Identify the user that you want to make as the new root.
Suppose you are viewing the organization chart where Timothy Swan is in the role of Manager and you want Margo Mackenzie as the new root.
-
Go to Margo Mackenzie’s card and click
 icon. She becomes the new root and is now at the top in the Manager-Employee organization chart. The employees who reports to Margo Mackenzie namely Maria Belafonte, Kevin Chester, and Allison Blake are listed under her.
icon. She becomes the new root and is now at the top in the Manager-Employee organization chart. The employees who reports to Margo Mackenzie namely Maria Belafonte, Kevin Chester, and Allison Blake are listed under her.Figure 12-4 Margo Mackenzie as new root in the organization chart view
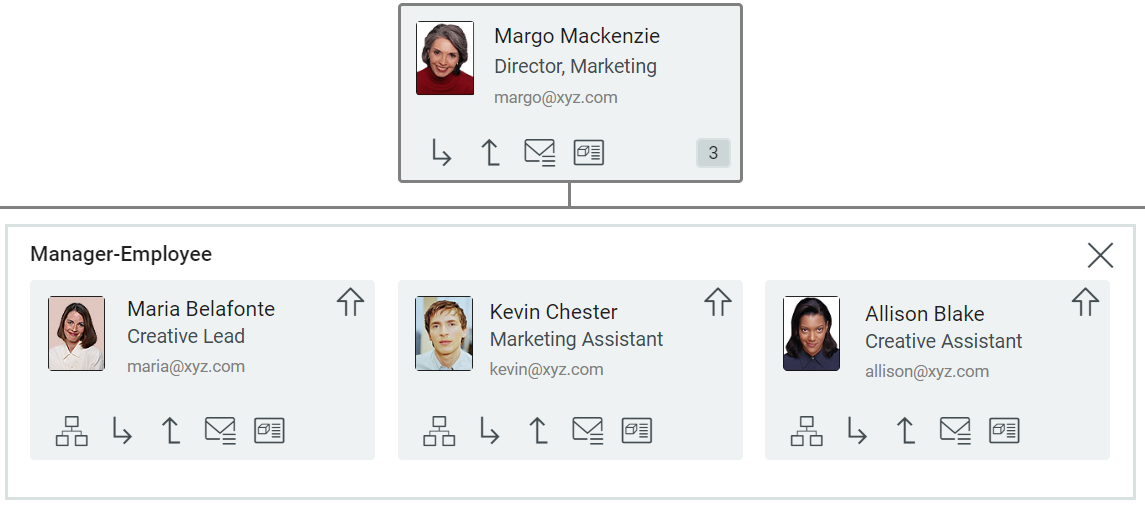
12.3.2 Switch the Organization Chart view
To reset the root user and the default relationship in your organization chart view, perform the following actions:
-
Identify the user whose organization chart you want to view.
Suppose you are viewing the organization chart where Margo Mackenzie is in the role of Manager. Maria Belafonte, the employee under Margo Mackenzie is also a mentor to Kevin Chester and Allison Blake. You want to view the Mentor-Employee relationship of Maria Belafonte.
-
Go to Maria Belafonte’s card and click
 .
. -
From the drop-down menu, select the relationship as Mentor-Employee. Maria Belafonte becomes the root of the Mentor-Employee organization chart and Kevin Chester and Allison Blake are listed as employee under her.
Figure 12-5 Organization chart of Maria Belfonte in the role of Mentor
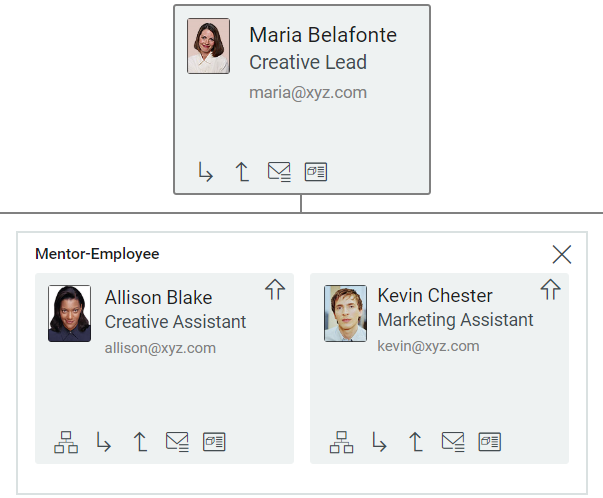
12.3.3 Choose a Relationship to View
To view relationships of a user other than the default, perform the following actions:
-
Identify the user whose relationship you want to view.
Suppose you are viewing the organization chart where Margo Mackenzie is in the role of Manager. You want to view the user group relationship of Maria Belafonte who is a part of Marketing group.
-
Go to Maria Belafonte’s card and click
 .
. -
From the drop-down menu, select the relationship as User groups. Maria Belafonte’s group membership chart is added inline in the existing organization chart view.
NOTE:The maximum level to which you can expand the organization chart of a user and view the relationships inline is defined by the administrator. By default, you can expand up to level 3, wherein level 1 is always assigned to the root user.
12.3.4 Navigate to the Next Level in Relationship Hierarchy
To understand this task, let us consider second example of Edward Miller who is the Director in sales team. Allison Blake and Filla Martell are the direct reports to Edward Miller. As you can see, Allison Blake is a common member of sales and marketing team and reports to two managers, namely Edward Miller and Margo Mackenzie.
To navigate and expand to the next level in the relationship tree, perform the following actions:
-
Identify the user for which you want to view and navigate to the next level in the hierarchy.
Suppose you are viewing the organization chart where Margo Mackenzie is in the role of Manager and you want to view the organization chart of Allison Blake.
-
Go to Allison Blake’s card, click
 and select the recursive Manager-Employee relationship from the list.
and select the recursive Manager-Employee relationship from the list. -
Click
 .
.In the Manager-Employee drop-down menu, the employee Allison Blake displays two managers namely Margo Mackenzie and Edward Miller whom she reports to.
Figure 12-6 Recursive Manager-Employee relationship of Allison Blake

-
Select the manager, Edward Miller. The organization chart of the Allison Blake is displayed.
Figure 12-7 Organization chart of Allison Blake
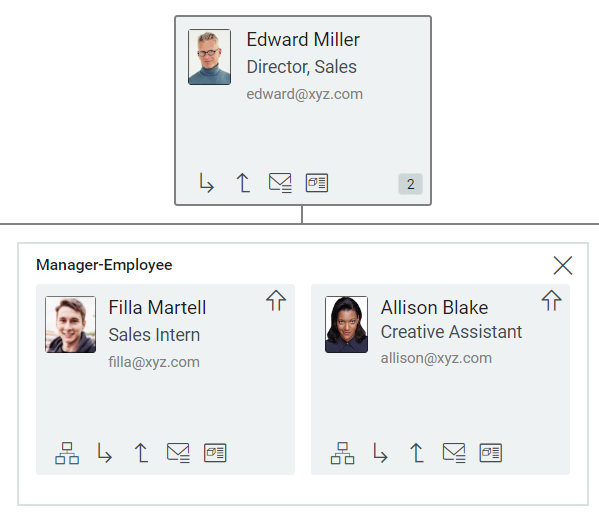
12.3.5 Send Email to Users from the Organization Chart
Using  option, you can:
option, you can:
-
Send an email to the selected user.
-
Share the profile link of an entity over email.
-
(Optional, only applicable to the Manager-Employee relationship) Send an email to all team members under the selected user.
For more information, click ![]() on the Dashboard.
on the Dashboard.
IMPORTANT:
-
Before sending an email from the organization chart view, you must ensure that a default email client is configured in your system.
-
To ensure that the New Email and Email Team options work, configure the Email attribute as a primary or secondary attribute on the Settings page. For more information, see User Settings in the NetIQ Identity Manager - Administrator’s Guide to the Identity Applications.
12.3.6 View Detailed Information of a User
-
Identify the user whose information you want to view.
Suppose you are viewing the organization chart where Margo Mackenzie is in the role of Manager and you want to view additional details such as the roles and resources assigned to Kevin Chester.
-
Go to Kevin Chester’s card and click
 icon. The profile page displays a detailed information including the roles and resources assigned to him.
icon. The profile page displays a detailed information including the roles and resources assigned to him.
If you cannot see  icon on a user’s card, for example Jack Miller’s card, who is the President of XYZ organization, it indicates that you do not have appropriate permissions to the user catalog and therefore cannot view his profile. Contact your administrator if you require the necessary access to view a profile.
icon on a user’s card, for example Jack Miller’s card, who is the President of XYZ organization, it indicates that you do not have appropriate permissions to the user catalog and therefore cannot view his profile. Contact your administrator if you require the necessary access to view a profile.
For more information, click ![]() on the Dashboard.
on the Dashboard.