6.2 Adding Activities to a Workflow
-
Click the Workflow tab. A graphical representation of the workflow for the provisioning request definition is displayed:
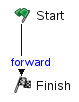
Because every workflow must have a Start activity and Finish activity, these activities are added to the canvas automatically. The Start Activity is connected to the Finish Activity with a forward link.
-
To add an activity to the workflow, click the icon for the desired activity in the palette and drag the icon onto the workspace.
You can insert an activity between activities that are linked by a flow path by dropping the activity onto the flow path. For information about defining flow paths between activities, see Adding Flow Paths. After you have added an activity to the workflow, you should set the properties of the activity (see Setting the General Properties of an Activity). For detailed information about configuring the different types of activities, see Section 7.0, Workflow Activity Reference and Section 8.0, Working with Integration Activities.
6.2.1 Setting the General Properties of an Activity
-
Right-click the activity icon for which you want to set properties and select Show Properties from the menu.
You can also display the Properties tab by selecting Show Properties from the PRD menu.
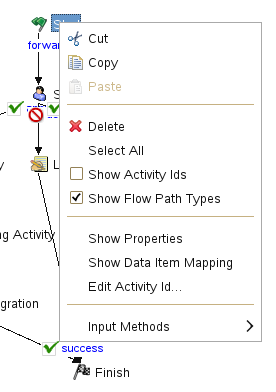
The Properties view is displayed:
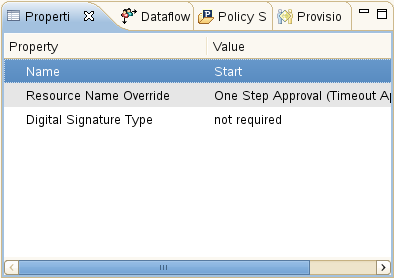
-
Click in the column for a property to set the property. For information about the properties for each activity, see Section 7.0, Workflow Activity Reference.
Each activity has a default name. We strongly recommend that you replace the default names of activities with a descriptive Activity Id that describe the specific purpose of the activity in the workflow. This makes it easier to understand the workflow when you look at the graphical display of the workflow. It also makes comments displayed in the User Application easier to understand. For example, the following figures show comments in the User Application using default IDs and descriptive IDs.
Figure 6-4 Activity in User Comments Using Default Name

Figure 6-5 Activity in User Comments Using Descriptive Name

To change the Activity Id:
-
Right-click the activity icon for which you want to change the Activity Id and select Edit Activity Id.
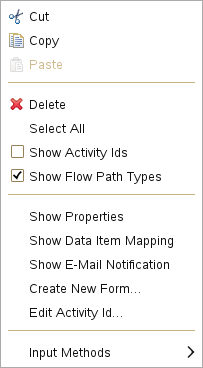
The Edit Activity Id wizard displays.
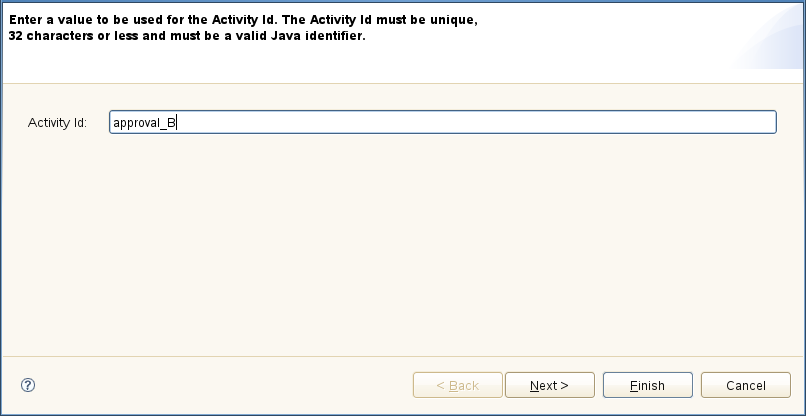
-
Type the Activity Id name you want to use. The name can include letters, numbers, and the underscore (_) character.
-
If the activity was not used to define any expressions, click Finish. If the activity was used in expressions, click Next. The wizard displays the expressions where the Activity Id should be updated with the new name.
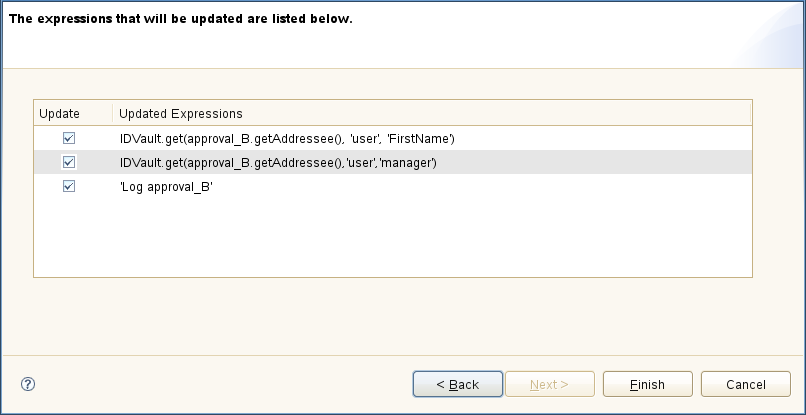
-
Review the items displayed in the panel. For items that you do not want updated, deselect the checkbox in the Update column.
-
Click Finish when complete.
6.2.2 Defining the Data Item Mappings
You use the Data Item Mapping view to map data from the data flow into fields in a form (pre-activity mapping) and to map data from the form back to the data flow (post-activity mapping).
-
Right-click the activity icon for which you want to set data item mappings and select Show Data Item Mapping from the menu.
You can also display the Data Item Mappings tab by selecting Show Data Item Mapping from the PRD menu.
The Data Item Mapping view is displayed:
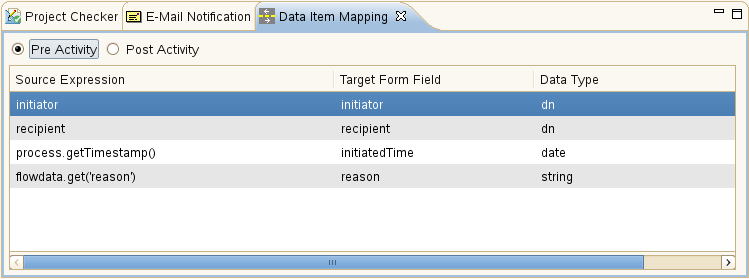
-
For pre-activity mapping, click in the Source Expression field for the item that you want to map, then specify an expression. For post-activity mapping, click in the Target Expression field for the item that you want to map, then specify an expression.
Pre-activity maps can be used for
-
Initializing form control values.
-
Setting default values for form controls.
-
Populating complex form controls with data lists derived from LDAP queries.
-
Passing data from form controls of a previous activity to a form control in the current activity.
-
Calling external Java classes to process data.
Post-activity maps can be used for
-
Creating new data items in flowdata.
-
Moving form control data from an activity into flowdata.
-
Calling external Java classes to process data.
For detailed information about data item mapping for the different types of activities, see Section 7.0, Workflow Activity Reference.
The Start Activity can have hard-coded strings, system variables like process locale and recipient, and Identity Vault expressions (created using the ECMA Expression Builder VDX Expr Panel) in pre-activity maps.
Leave the Source Expression blank in pre-activity maps for form fields that the user is expected to fill in. Alternatively, create a source expression to supply a default value for form fields that the user is expected to fill in. In either case the form field needs to be defined as editable. See General Form Control Properties for information about setting the properties of form fields.
-
6.2.3 Defining the E-Mail Notification Settings
You use the E-Mail Notification view to select an email template, and to specify expressions to provide values for named parameters included in the email template. Emails are sent when a new Approval activity starts (to notify approvers that they have work to do) and when the Finish activity completes (to notify the initiator that the workflow is done).
-
Right-click the activity icon for which you want to set properties and select Show E-Mail Notification from the menu.
You can also display the E-Mail Notification tab by selecting Show E-Mail Notification from the PRD menu.
The E-Mail Notification view is displayed:
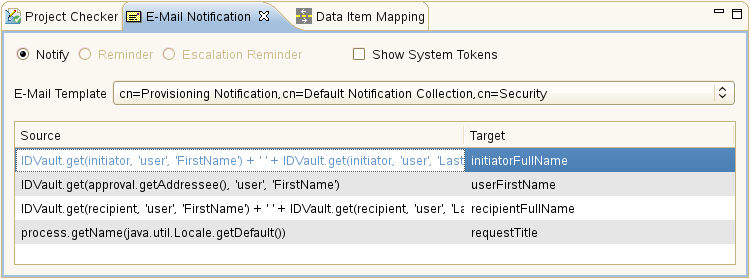
-
Click the E-Mail Template field, then select an email template from the list of defined templates.
Editing an email template: You can edit an email template in Designer. To do this, select an Identity Vault in the Modeler, then scroll to Default Notification Collection in the Outline View. Right-click a template, then select Edit Template.
Localized email templates: By default, Designer displays the default email notification templates. When you select a default template, the email is in the user’s default language (if the default is a supported language). You can set the Show all localized e-mail templates preference to True so that Designer also allows you to select from the list of localized email templates. The localized templates have the same name as the default, but the Java language code is appended to the name of the email template. For example, cn=Provisioning Notification Activity_es, cn=Default Notification Collection, cn=security indicates this is the Spanish language version of this template. When you select a localized template, the email is in the language of the template regardless of the user’s default language.
-
Click in the Source field for a Target token and specify an ECMAScript expression that assigns a value to the token.
See Section 7.0, Workflow Activity Reference for information about email notification settings.