26.2 Managing Workflows
This section includes procedures for managing provisioning workflows using the Workflow Administration plug-in.
26.2.1 Connecting to a Workflow Server
Before you can begin managing workflows, you need to connect to a workflow server. If the User Application driver is bound to a single workflow server, you can simply specify the name of the driver to use. If the driver is associated with multiple workflow servers, you need to select the target workflow server.
To connect to a workflow server:
-
Select the Identity Managercategory in iManager.
-
Open the Workflow Administration role.
-
Click the Workflows task.
iManager displays the Workflows panel.
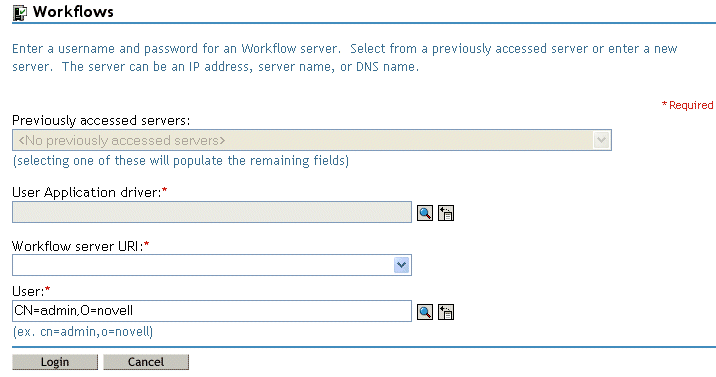
-
If you accessed the target workflow server previously, you can select the server from the Previously accessed servers drop-down list.
iManager fills in the remaining fields on the panel.
-
If you have not yet accessed a workflow server, specify the driver name in the User Application Driver field, then click OK.
iManager fills in the Workflow server URI and User fields.
-
Type the password for the user in the Password field.
-
Click Login.
The Workflow Administration plug-in displays a page that allows you to specify a filter for finding workflows:
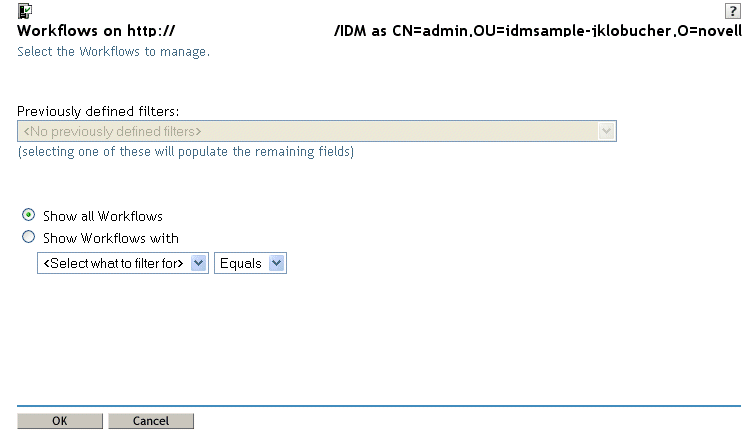
26.2.2 Restricting Access to Workflows
When you install the Roles Based Provisioning Module with the default settings, all users can view all workflows when searching for them. To restrict access to workflows to only the workflow trustees, use NetIQ eDirectory to add an Inheritance Rights Filter (IRF) on the AppConfig container, which is located under the User Application driver. For information about adding an IRF, see the eDirectory Administration Guide.
26.2.3 Finding Workflows that Match Search Criteria
If the target workflow server is running a large number of workflow processes, you might want to filter the list of workflows you see in iManager. To do this, you can specify search criteria.
-
Select Show Workflows with.
By default, Show all Workflows is selected. Do not change the default if you want to see the complete list of workflows on the server.
-
Select the attribute for which you want to specify criteria.
Attribute
Description
Creation time
Time that the workflow was initiated.
Initiator
Username of the requestor.
Recipient
Username of the recipient.
Process Status
Status of the workflow process as a whole (Completed, Running, or Terminated).
Approval status
Status of the approval process (Approved, Denied, or Retracted).
Entitlement status
Status of the entitlement initiated by the provisioning request (Error, Fatal, Success, Unknown, or Warning).
-
Select an operator:
Operator
Comment
Equals
Supported for all attributes.
Before
Only supported for the Creation time attribute.
After
Only supported for the Creation time attribute.
Between
Only supported for the Creation time attribute.
-
Specify a value in the field below the attribute and operator.
For Creation time, you can use the Date and time control to select the value. For Initiator and Recipient, you can use Object History or Object Selector to specify a value. For all other attributes, select the value from the drop-down list.
-
Click OK.
iManager displays the workflows you have selected on the Workflows panel.
Changing the target server and filter. When you have selected a workflow server, this selection remains in effect for the duration of your iManager session, unless you select a new server. To select a new server, click the Actions command, then choose Select Server from the Actions menu.
To specify different search criteria, choose Define Filter on the Actions menu.
26.2.4 Controlling the Active Workflows Display
The Workflows panel lists the workflows that match the search criteria you specified. In addition to filtering the list, you can control the display. For example, you can specify how often to refresh the list and sort the list on a particular column.
Refreshing the List of Workflows
When the workflow server is very busy, the list of active workflows can change very frequently. In this case, you should refresh the list of active workflows running on the server.
-
Click the Refresh command in the Workflows panel.
-
Specify the refresh interval you want to use by selecting one of these options from the Refresh menu:
-
Refresh Off
-
Refresh Now
-
10 seconds
-
30 seconds
-
60 seconds
-
5 minutes
-
-
Click OK.
Using Quick Filters to Control the Display
Sometimes you might want to show or hide workflows that have a particular status.
-
Click the Quick Filters command in the Workflows panel.
-
Select one of the following choices to filter the items in the list:
Choice
Description
Show all workflows
Disables all previous filters and displays all workflows in process.
Hide/show completed workflows
Hides or shows workflows that have completed processing.
Hide/show terminated workflows
Hides or shows workflows that have been terminated.
Hide/show stopped workflows
Hides or shows workflows that have been stopped by user action.
Hide/show running workflows
Hides or shows workflows that are still running.
Sorting the List of Workflows
If you have a large number of request definitions, you might want to sort the list by a particular column, such as Name or Description.
-
Click the heading for the sort column.
Displaying the Process Request ID
You can display and sort data based on the internal process ID for a request.
-
Click the Actions command in the Workflows panel.
-
Click Show Request ID on the Actions menu.

Depending on your display, you might need to scroll to the right to see the Request ID column.
To sort the data based on the process request ID, click the heading for the Request ID column.
26.2.5 Terminating a Workflow Instance
If you do not want a workflow instance to continue its processing, you can terminate the workflow.
-
Select the workflow in the Workflows panel by clicking the check box next to the workflow name.
-
Click the Terminate command in the Workflows panel.
26.2.6 Viewing Details about a Workflow Instance
When you have displayed a set of running workflows on a particular server, you can select a workflow instance to see more details about the running process.
NOTE:If a workflow instance uses a serial processing design pattern, the display shows a single activity as current because only one user can act on the work item at any point in time. However, if the workflow handles parallel processing and branching, there might be multiple current activities for a workflow instance.
To view details about a particular workflow instance:
-
Click the name of the workflow instance in the Workflows panel.
iManager displays the Workflow Detail panel.
26.2.7 Reassigning a Workflow Instance
If a workflow instance has stopped and cannot be restarted, you can reassign the work item to another user or group.
-
Select the current activity associated with the workflow by clicking the check box next to the name in the Workflow Detail panel.
-
Click the Reassign command in the Workflow Detail panel.
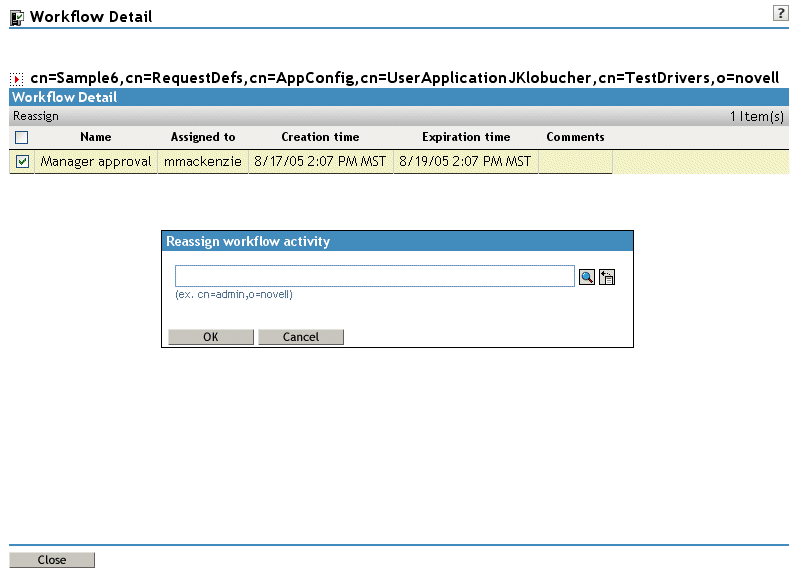
-
Select the user or group to which you want to reassign the work item.
26.2.8 Managing Workflow Processes in a Cluster
You can use the Workflows screen to reassign processes from one workflow engine to another. For example, you could use this feature to reassign processes back to a failed workflow engine when the workflow engine is brought back online, or you could redistribute processes to other engines when an engine is permanently removed from the cluster.
The source engine(s) must be a in a SHUTDOWN or TIMEDOUT state. The target engine must be restarted in order to restart the processes that were reassigned to that engine.
Reassigning a Process from One Workflow Engine to Another
-
In the Workflows panel, select the workflow that you would like to reassign by clicking the check box next to the workflow name.
-
Select Actions > Reassign.
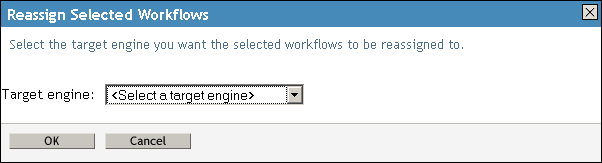
-
Select the workflow engine to which you want to reassign the workflow process from the Target Engine list.
-
Click OK.
Reassigning a Percentage of Processes from One Workflow Engine to Another
-
In the Workflows panel, select the workflow that you would like to reassign by clicking the check box next to the workflow name.
-
Select Actions > Reassign Percentage.
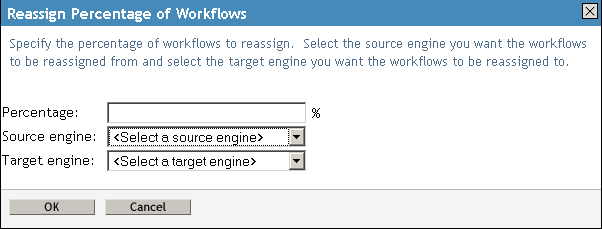
-
In the Percentage field, type the percentage of workflow processes that you would like to reassign from one workflow engine to another.
-
Use the Source engine list to select the workflow engine from which you want to reassign processes.
-
Use the Target engine field to select the workflow engine to which you want to reassign processes.
-
Click OK.
Reassigning All Processes from One Workflow Engine to Another
-
In the Workflows panel, select the workflow that you would like to reassign by clicking the check box next to the workflow name.
-
Select Actions > Reassign All.
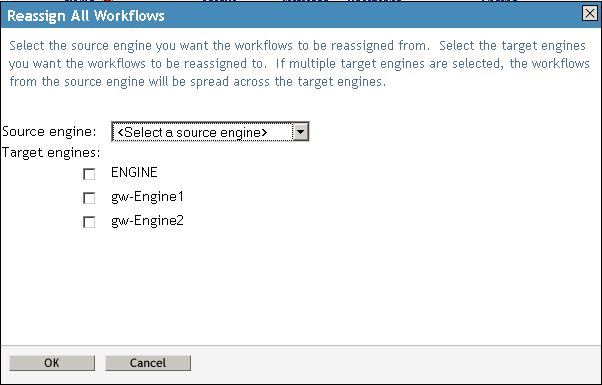
-
Use the Source engine list to select the workflow engine from which you want to reassign processes.
-
Select the workflow engines to which you would like to reassign processes by clicking the check box next to the name of the workflow engine.
If you select multiple target engines, the processes from the source engine will be evenly distributed to the target engine.
-
Click OK.