4.1 Preparing for Installation
4.1.1 Securing Driver Communication
The driver communicates over SSL with Azure AD and Identity Manager Exchange Service.
IMPORTANT:The connection accepts certificates only from a Java keystore. Make sure that the keystore for the certificates is a Java keystore.
The following sections provide instructions for creating a secure connection:
Secured Communication with Microsoft Graph API
To set up SSL between the driver and Azure AD graph REST endpoints, perform the following steps:
-
Open the following URL from your browser:
-
https://login.microsoftonline.com/
-
https://graph.microsoft.com/
-
https://azure.microsoft.com/
-
-
Obtain the public certificate and import it into the keystore.
For example (Suppose you are accessing https://graph.microsoft.com/), if you are using Google Chrome, perform the following steps:
-
In the address bar, click
 and then click
and then click  next to browser address bar(for example:graph.microsoft.com).
next to browser address bar(for example:graph.microsoft.com). -
Select Certificate (Valid). The certificate is displayed.
-
Click Certification Path. The Certification Path displays the hierarchical structure of the structure of all the certificates.
-
Select the root certificate (the top most parent certificate), and click View Certificate. The root certificate is displayed.
-
To save the certificate to your system, click Details > Copy to File > Next > Next.
-
Enter a filename for the certificate and save it to a location as required.
-
Add the exported key to the driver keystore using the following Java keytool command:
You might have to create a new keystore(.jks file), if one such file doesn’t exist already. This keystore file will contain the public certificate of the Azure graph endpoint and the exchange service certificate.
keytool -import -file <path to the graph cert file>\<certname.crt> -keystore <mykeystore> -alias <aliasname>
For example: keytool -import -file msgraph.cer -keystore azuread.jks -alias msgraph
NOTE:
-
Ensure to place the new keystore in IDM Server. In case of Remote Loader place the keystore file in the system where the Azure AD driver is running.
-
Ensure that you follow the above steps to import all the certificates into the keystore.
-
-
Securing Communication with Identity Manager Exchange Service
To set up SSL between the driver and Identity Manager Exchange Service, you need to create and import a server certificate into the root certificate store of the Windows server where the service is deployed. The following procedure assumes eDirectory as the Certificate Authority (CA).
-
Create a server certificate.
-
In iManager, log in to the connected eDirectory server with administrator rights.
-
Click Roles and Tasks > NetIQ Certificate Server > Create Server Certificate.
-
Select the server and provide a nickname for the certificate.
The nickname is same that you specified for Certificate Alias (example azuread as shown in previous section) while installing Identity Manager Exchange Service.
-
Click Next, then click Finish to complete the certificate creation.
-
-
Export the server certificate from the connected eDirectory server and save it to a file in the pfx format.
-
In iManager, log in to the connected eDirectory server with administrator rights.
-
Click Roles and Tasks > NetIQ Certificate Access > Server Certificates, then select any server certificate.
-
Click Export.
-
Select the certificate by nickname and select Export Private Key.
-
Enter the password and click Next.
-
To save the certificate to a file, click Save the exported certificate.
-
-
Import the certificate to the trusted store of the Windows server on which you will run Identity Manager Exchange Service.
-
Copy the .pfx file to the Windows server.
-
Click Start > Run> mmc.
-
Click File > Add/Remove Snap-in.
-
Select Certificates and click Add to import this snap-in by choosing Computer account.
-
Click Finish.
-
Navigate to Certificates > Trusted Root Certification Authorities.
-
Right-click and then select All Tasks > Import.
-
On the Welcome to the Certificate Import Wizard page, click Next.
-
Click Browse and select the eDirectory certificate you exported in
-
Specify the password and click Next.
-
Click Finish to import the certificate into the trust store.
-
-
Start Identity Manager Exchange Service. For more information, see Verifying and Starting the Identity Manager Exchange Service.
-
Open the following Exchange service URL from your browser:
https://<Exchange_Service>:Port/ExchServer
-
Obtain the public certificate and import it into the same keystore which was created and placed in IDM Server as mentioned in (for example, the keystore azuread).
For example, perform the following steps to obtain a public certificate on Google Chrome:
-
Click
 from the address bar and then click Details.
from the address bar and then click Details. -
In the Security tab, click View Certificate.
-
In the Details tab, click Copy to File.
-
In the Certificate Import Wizard, click Next.
-
Select DER encoded binary and click Next.
-
Click Browse and navigate to the directory where you want to save the certificate.
-
Specify a name for the certificate and click Next.
-
Click Finish to complete the export.
-
Add the exported key to the driver keystore by using the following Java keytool command:
keytool -import -file <path to the exchange cert file>\<certname.cer> -keystore <mykeystore> -alias <aliasname>
NOTE:Ensure that certificates inside the keystore have different alias names for all the imported certificates.
-
Certificate Based Authentication support in Azure AD Driver 5.1.5.
The driver now supports two kinds of authentications.
-
Client Secret Authentication: This is the existing authentication mechanism.If this option is chosen, specify the Client Secret Value.
-
Certificate based Authentication: This is the new authentication type supported by the driver.
Based on selected authentication types, perform the following steps to configure authentication types:
-
Client Secret Authentication - This is the existing authentication mechanism.
-
Provide ClientSecret
Figure 4-1
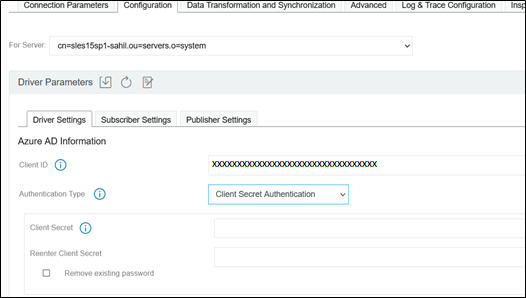
-
-
Certificate Based Authentication - This is the new authentication type supported by the driver.
A pair of private key and public certificate is required for this type of authentication as shown in the below image.
Figure 4-2
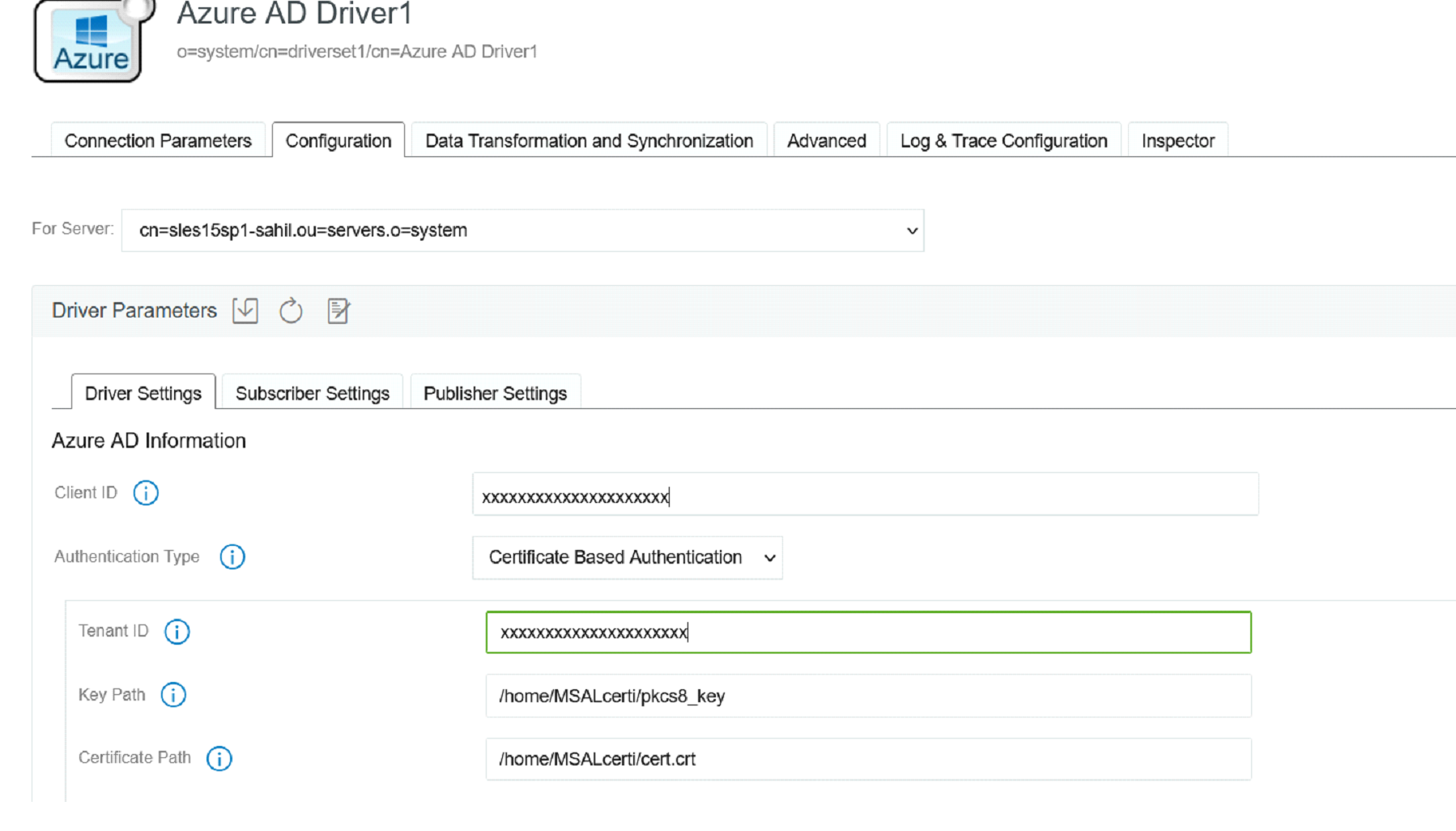
-
Generate a private key in PKCS8 format by executing the below commands.
-
You can use an existing private key in PEM format or create a private key using the below command.
openssl genrsa -out private_key.pem 2048
-
Convert the private key into the PKCS8 format using the below command.
openssl pkcs8 -topk8 -inform PEM -outform DER -in private_key.pem -nocrypt > pkcs8_key
-
-
Generate a certificate signing request using the private key.
-
openssl req -new -key private_key.pem -out cert.csr
NOTE:This command will ask for a variety of extra information, like company name, country, and a password. None of this is used by the sample, so you can set these values as nothing/anything you want.
-
openssl x509 -req -days 365 -in cert.csr -signkey private_key.pem -out cert.crt
-
-
-
Uploading certificate to Azure AD and configure the driver parameters.
-
Login to the Azure portal. In the Application menu blade, click on the Certificates & secrets, in the Certificates section, upload certificate generated in Step 2b2.
Figure 4-3
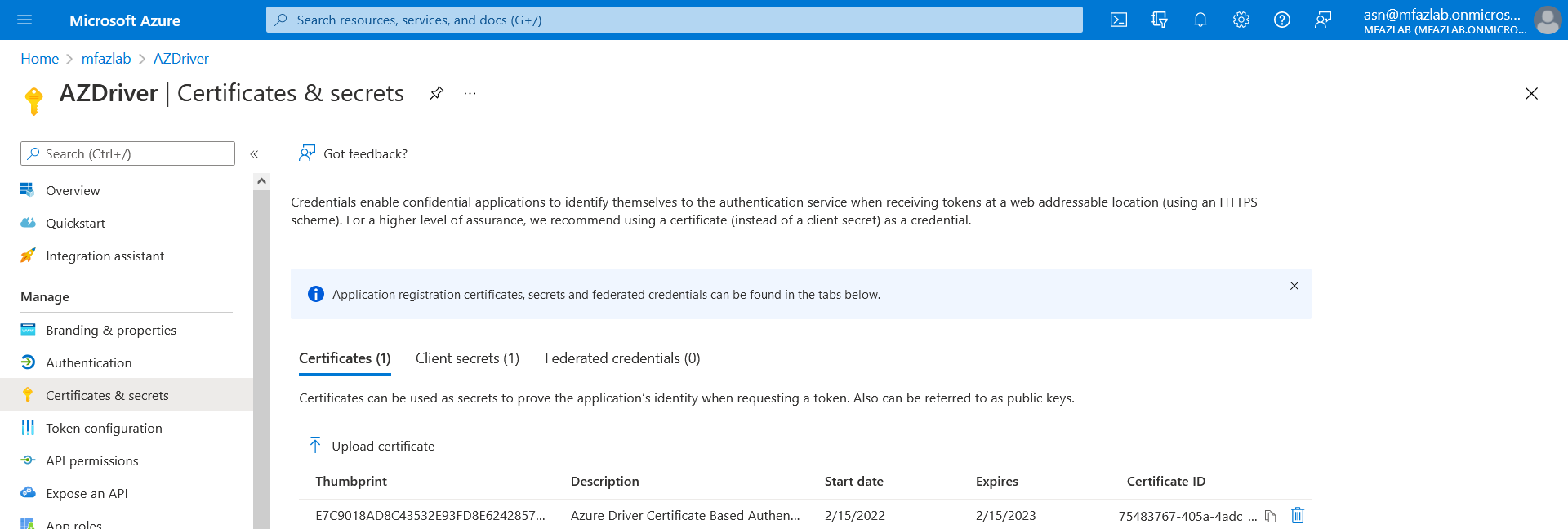
-
Using Designer, perform the following steps.
-
Right Click Driver Object and click Properties
-
Goto Driver Configuration -> Driver Parameter
-
Under Driver Options, choose Certificate Based Authentication as authentication type and provide following details.
-
Tenant ID
-
Key Path (Ex: /azcerts/515/cba/pkcs8_key) - is the absolute location to key file created in Step 2a2.
-
Certificate Path (Ex: /azcerts/515/cba/cba-cert.crt) -s the absolute location to the certificate created in Step 2b2.
-
-
-
4.1.2 Prerequisites
This section provides the prerequisites, considerations, and system setup needed to install the driver:
Prerequisites for the Driver
The driver requires the following applications:
-
Identity Manager 4.8.4 or later
-
Identity Manager Designer 4.8.4 or later
-
Identity Manager REST driver 1.1.2.0300 or later
Prerequisites for the User Account Configured in the Driver
You must ensure that the user account you are configuring in the driver has the following Roles or Permissions in the Azure application:
-
At a minimum, the user account must have the following roles:
-
User Administrator
-
Exchange Service Administrator
-
Privileged Role Administrator
-
-
The multi-factor authentication for the user account is disabled.
-
A user account has conditional access. For more information on providing conditional access, see What is Conditional Access.
Prerequisites for Identity Manager Exchange Service
-
Microsoft Windows Server 2016, or Microsoft Windows Server 2019
-
Microsoft Visual C++ 2017 Redistributable packages for Visual Studio
Download the packages from the Microsoft Downloads website.
-
Install the ExchangeOnlineManagement module by executing the below command in PowerShell:
Install-Module -Name ExchangeOnlineManagement
-
Windows Azure AD Module for Windows Powershell on the computer where you will install Windows Powershell service.
Perform the following steps to upgrade PowerShell to the latest version:
-
Open a Windows PowerShell console.
-
Run the following Install-Module cmdlet or Install-Script cmdlet:
-
If it is a module: Install-Module -Name <moduleName> -RequiredVersion <version>
For example, Install-Module -Name MSOnline -RequiredVersion 1.1.166.0
-
If it is a script: Install-Script -Name <scriptName> -RequiredVersion <version>
-
-
Identity Manager Exchange Service can be run on a user configured port. However, the service cannot be used with any other REST client tools.
Prerequisites for OAuth 2.0
The driver uses OAuth 2.0 protocol to authenticate to Azure AD. To support this protocol for authentication, you need to have a proxy application for the Azure AD driver on Azure AD. The Client ID and Client Secret allotted to the application will be later used in the Azure AD driver configuration. For more information about Azure Active Directory Application Proxy, see Microsoft Azure documentation.
Creating a Proxy Application on Azure AD
A proxy application is created in the Azure Portal. Creating a proxy application involves the following steps:
-
Registering an application and obtaining a client ID. For more information see, Registering an Application.
-
Generating an application password or the client secret. For more information see, Certificates and Secrets.
-
Configuring API permissions (Delegated and Application permissions). Set the delegated and application permissions as shown in the following table. For more information see, Add permissions to access web APIs.
Table 4-1 List of Application type of APIs
API
Type
Description
Admin Consent
Application.Read.All
Application
Read all applications
Grant Admin Consent
Application.ReadWrite.All
Application
Read and write all applications
Grant Admin Consent
AuditLog.Read.All
Application
Read all audit log data
Grant Admin Consent
Device.Read.All
Application
Read all devices
Grant Admin Consent
Device.ReadWrite.All
Application
Read and write devices
Grant Admin Consent
Directory.Read.All
Application
Read directory data
Grant Admin Consent
Directory.ReadWrite.All
Application
Read and write directory data
Grant Admin Consent
Domain.ReadWrite.All
Application
Read and write domains
Grant Admin Consent
Group.Create
Application
Create groups
Grant Admin Consent
Group.Read.All
Application
Read all groups
Grant Admin Consent
Group.ReadWrite.All
Application
Read and write all groups
Grant Admin Consent
GroupMember.Read.All
Application
Read all group memberships
Grant Admin Consent
GroupMember.ReadWrite.All
Application
Read and write all group memberships
Grant Admin Consent
UserAuthenticationMethod.Read.All
Application
Read all user authentication methods
Grant Admin Consent
UserAuthenticationMethod.ReadWrite.All
Application
Read and write all users authentication methods
Grant Admin Consent
User.Read.All
Application
Read all users' full profiles
Grant Admin Consent
User.ReadWrite.All
Application
Read and write all users' full profiles
Grant Admin Consent
Table 4-2 List of Delegated type of APIs
API
Type
Description
Admin Consent
Directory.AccessAsUser.All
Delegated
Access directory as the signed in user
Grant Admin Consent
Directory.Read.All
Delegated
Read directory data
Grant Admin Consent
Directory.ReadWrite.All
Delegated
Read and write directory data
Grant Admin Consent
Group.Read.All
Delegated
Read all groups
Grant Admin Consent
Group.ReadWrite.All
Delegated
Read and write all groups
Grant Admin Consent
GroupMember.Read.All
Delegated
Read group memberships
Grant Admin Consent
GroupMember.ReadWrite.All
Delegated
Read and write group memberships
Grant Admin Consent
RoleManagement.Read.All
Delegated
Read role management data for all RBAC providers
Grant Admin Consent
RoleManagement.Read.Directory
Delegated
Read directory RBAC settings
Grant Admin Consent
UserAuthenticationMethod.Read
Delegated
Read user authentication methods
Grant Admin Consent
UserAuthenticationMethod.Read.All
Delegated
Read all user’s authentication methods
Grant Admin Consent
UserAuthenticationMethod.ReadWrite
Delegated
Read and write user authentication methods
Grant Admin Consent
UserAuthenticationMethod.ReadWrite.All
Delegated
Read and write all user authentication methods
Grant Admin Consent
User.Read
Delegated
Sign in and read user profile
Grant Admin Consent
User.Read.All
Delegated
Read all users' full profiles
Grant Admin Consent
User.ReadBasic.All
Delegated
Read all users' basic profiles
Grant Admin Consent
User.ReadWrite
Delegated
Read and write access to user profile
Grant Admin Consent
User.ReadWrite.All
Delegated
Read and write all users' full profiles
Grant Admin Consent
NOTE:You may need to provide additional permissions based on their requirement.
As a minimal requirement, the user account used in Azure AD Driver configuration should have the following Roles:
-
User Administrator
-
Exchange Administrator
NOTE:You may need to provide additional roles based on their requirement.
The Client ID and Client Secret can now be used for driver configurations or any other REST clients.
Assigning the Rights to the Application
-
In the server where you have installed the exchange service, login to PowerShell and connect to the Office 365 Exchange Online service, using the following command:
Connect-MSolService
-
To obtain the Client ID for your application, replace <AppPrincipalId> with the Client ID that you obtained from Creating a Proxy Application on Azure AD and run the following commands in PowerShell.
Get-MsolServicePrincipal | ft DisplayName, <AppPrincipalId> -AutoSize $ClientIdWebApp = '<AppPrincipalId>' $webApp = Get-MsolServicePrincipal –AppPrincipalId $ClientIdWebApp
-
Assign the Company Administrator rights to your application using the Client ID obtained in Step 2 by running the following command:
Add-MsolRoleMember -RoleName "Company Administrator" -RoleMemberType ServicePrincipal -RoleMemberObjectId $webApp.ObjectID
The Company Administrator role will give you rights to delete the directory objects.
IMPORTANT:The Company Administrator role in Identity Manager is mapped to the Global Administrator role in Azure AD.
Ensure that the account used by the driver to connect to the Exchange Online service has the correct roles to load and execute the following cmdlets:
-
New-Mailbox
-
Set-Mailbox
-
Get-Mailbox
-
Remove-Mailbox
-
New-MailUser
-
Set-MailUser
-
Get-MailUser
-
Remove-MailUser
-
Set-User
-
Get-User
-
New-DistributionGroup
-
Set-DistributionGroup
-
Set-Group
-
Get-DistributionGroup
-
Get-Group
-
Remove-DistributionGroup
-
Add-DistributionGroupMember
-
Remove-DistributionGroupMember
-
Get-DistributionGroupMember
-
Add-RoleGroupMember
-
Remove-RoleGroupMember
-
Get-RoleGroupMember
-
New-UnifiedGroup
-
Get-UnifiedGroup
-
Set-UnifiedGroup
-
Remove-UnifiedGroup
-
Add-UnifiedGroupLinks
-
Remove-UnifiedGroupLinks
-
Get-UnifiedGroupLinks
Absence of the required roles prevents the driver from executing the cmdlets that require those roles.
Prerequisites for Support of Modern Authentication
As Microsoft Office 365 is deprecating the Basic authentication, you must now configure the driver with modern authentication method. You must also ensure to have the earlier mentioned prerequisites (Prerequisites for the Driver, Prerequisites for Identity Manager Exchange Service, and Prerequisites for OAuth 2.0) met, and then proceed with the following prerequisites.
The following prerequisites are specific to modern authentication. It is highly recommended to upgrade the driver version 5.1.x to 5.1.3 or later to support modern authentication.
Installing the Microsoft Exchange Online PowerShell V2 (EXO V2)
You must install the Microsoft Exchange Online PowerShell V2 module to support the new API’s. For more information on EXO V2 module, see About the Exchange Online PowerShell V2 module.
-
For prerequisites to install the EXO V2 module, see Prerequisites for EXO V2 module.
-
For installing the EXO V2 module, see Install the EXO V2 module.
Configuring Azure AD Proxy Application for Modern Authentication Methods
You must enable the permission in the Azure portal to access Microsoft Office 365 with modern authentication.
The procedure to set the permission is shown below:
-
Login to the Azure AD Portal.
-
Select Azure Active Directory.
-
Navigate to App Registration > find and select your application in the list (for example: <MySample_Azure_Appln>) > Authentication > Advanced Settings.
-
Set Treat Application as a Public Client permission to Yes.
IMPORTANT:The multi-factor authentication (MFA) must be disabled for the Azure account which is used with the driver.