19.7 XML
The XML preferences lets you specify how Designer should handle editing and creation of an XML catalog and XML files. This an Eclipse option; for more details, see the Eclipse documentation.
19.7.1 XML Catalog
The XML Catalog preferences allow you to manage the WST XML catalog implementation. You can add, edit, or delete user-specified catalogs. You cannot use this preference to manage the plug-in specified entries.The XML editor uses the WST XML catalog implementation to resolve XML schema and DTD references for associating URLs, system, and public identifiers with URLs.
Figure 19-6
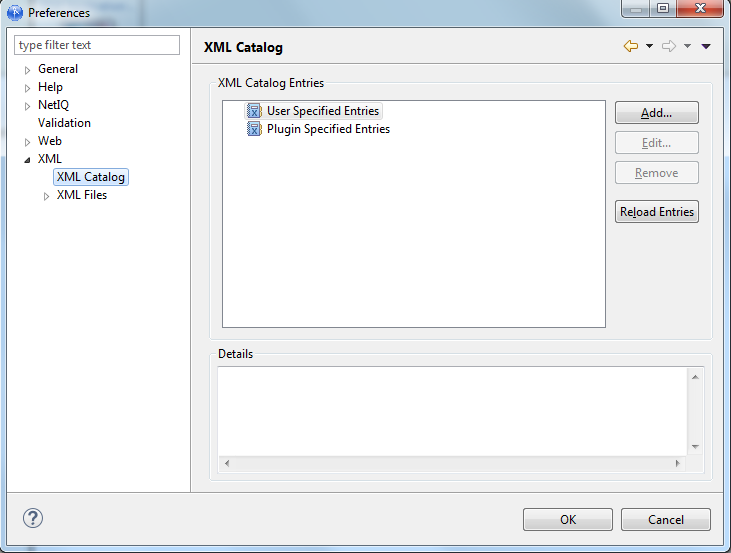
To add a user-specified entry:
-
Click Add.
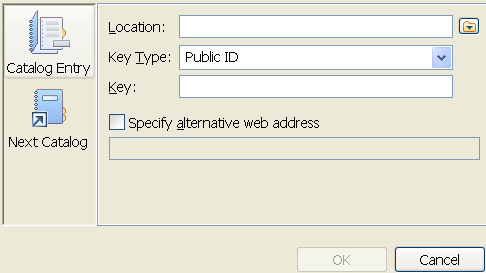
-
Fill in the fields as follows:
Field
Description
Location
Specify a location on disk or a URL of the schema or DTD. Use the Search icon to search Designer’s workspace or the file system.
Key Type
Specify the key type. Values are public identifiers for DTDs or URIs for XML schemas.
Key
Specify a unique key.
Specify alternative web address
Optionally, specify an alternative Web address for locating the schema or DTD.
-
Click OK to save.
19.7.2 XML Files
You can set the following general XML File preferences:
Table 19-62 Preferences: XML > XML Files
|
Setting |
Descriptions |
|---|---|
|
Creating files: Add this suffix |
Add a suffix to the file. The default is XML. |
|
Creating files: Encoding: |
Select the encoding used by the user. |
|
Creating files: IANA |
The IANA name is used in the encoding statement of the XML file. |
|
Validating files: Indicate when no grammar is specified |
Specifies whether to display a warning when no grammar (such as XML Schema or DTD) is associated with the XML document. |
|
Validating files: Process XML Inclusions |
If the XML file contains inclusions (snippets from an HTML file used to create the dynamic HTML page), process these inclusions. |
Editor
Table 19-63 Preferences: XML > XML Files > Editor
|
Category |
Preference |
Description |
|---|---|---|
|
Formatting |
Line width |
Specifies the number of characters in a line. The default is 72. |
|
Split multiple attributes each on a new line |
Specifies how attributes are formatted (whether to show each attribute on a separate line). |
|
Align final bracket in multi-line element tags |
Allows you to align the final bracket “>” in multi-line element tags. |
|
Preserve whitespace in tags with PCDATA content |
Specifies whether to preserve any white spaces that are in tags containing PCDATA content. |
|
Clear all blank lines |
Specifies whether blank lines are removed when formatting. |
|
Indent using tabs/ or spaces Indentation size |
Specifies whether to use tabs or spaces as indentation and indentation size. |
|
Content Assist |
Automatically make suggestions |
Specifies whether to do automatic code completion. |
|
Prompt when these characters are inserted |
The list of characters that initiate code completion. |
|
Suggestion strategy |
Specifies whether to use Lax or Strict grammar when making suggestions |
|
Grammar constraints |
Use inferred grammar in absence of DTD/Schema |
Specifies whether to display code completion suggestions based on existing content of the XML document. |
Syntax Coloring
The XML syntax coloring lets you specify the syntax highlighting (foreground and background color) and the text formatting for individual XML constructs.
Table 19-64 Preferences: XML > XML Files > Syntax Coloring Settings
|
Setting |
Description |
|---|---|
|
Syntax Element |
Choose the content type for which you want to define a style. |
|
Foreground/Background/Bold/Italic/Strikethrough/Underline |
Specifies the syntax highlighting and formatting for individual CSS elements. |
|
Sample Text |
Displays sample CSS with the selected syntax coloring options. |
XML Templates
Use the XML Templates preference page to define XML templates. The templates are used in the code completion in the XML Source editor. For example, selecting the XSL Processing Instruction template in the code completion inserts <?xml-stylesheet type="text/xsl" href="?"> in the source editor and places the cursor in the href value.
Typing
Table 19-65 Preferences: XML > XML Files > Typing
|
Settings |
Descriptions |
|---|---|
|
Automatically close: Comments |
The HTML editor automatically closes any comments add to the HTML file. |
|
Automatically close: End tags |
The HTML editor automatically closes any end tags in the HTML file. |
|
Automatically remove: End tags |
The HTML editor automatically removes any end tags when creating empty self-closing tags. |