17.1 Converting Earlier Projects
Designer stores projects and configuration information in a workspace. These workspaces are not compatible from one version of Designer to another. Previous Designer workspaces are not compatible with this version of Designer. If you are using an earlier workspace with this version of Designer, you must close all open editors before pointing Designer to an old workspace. Otherwise, the Project Converter does not successfully create a back-up of your project before converting the project to the new file format.
When you start this version of Designer for the first time, you must point it to a new workspace. You can import your existing projects to the new workspace. For more information, see Section 11.0, Importing into Designer.
NOTE:Projects converted to this version of Designer are not backward compatible. In a teaming environment, all the team members must use the same version of Designer when working on a converted project that is stored in a version control system.
17.1.1 Converting Earlier Projects
You can import earlier projects from the file system or from the version control system. The conversion supports the objects that are newly added to Designer.
17.1.2 Converting Projects with the Project Converter Wizard
To convert an earlier project:
-
To convert projects that were not open in an editor when Designer was closed, open the project by doing one of the following:
-
Double-click the project in the Project view.
-
Right-click the project in the Project view, then select Open.
Although you can open a project in the Navigator view by clicking the project’s .proj file, NetIQ recommends that you use the Project view instead. Otherwise, the Navigator view takes you into the raw file system.
-
-
In the Project view, expand the project, then double-click Project needs conversion.
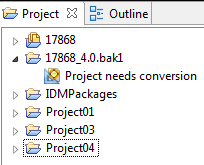
-
Designer opens the project in the Project Converter Wizard. Review the steps, then click Next.
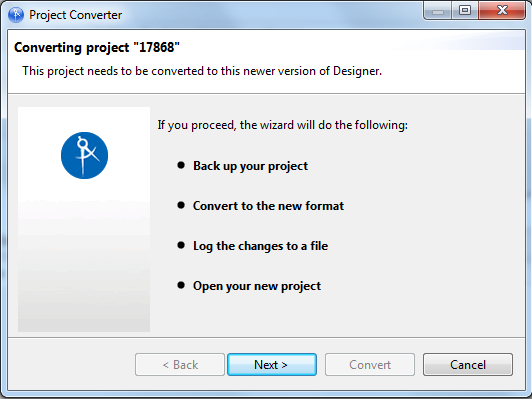
-
Name the project, then click Next.
The Project Converter backs up your project before converting. You can accept or change the default name.
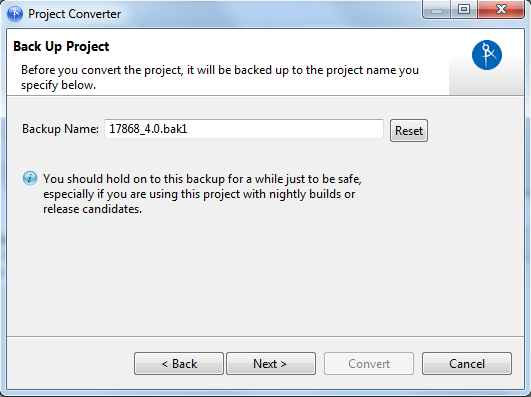
-
(Optional) If you edited the name but want to return to the default, click Reset.
-
Convert the project by clicking Convert.
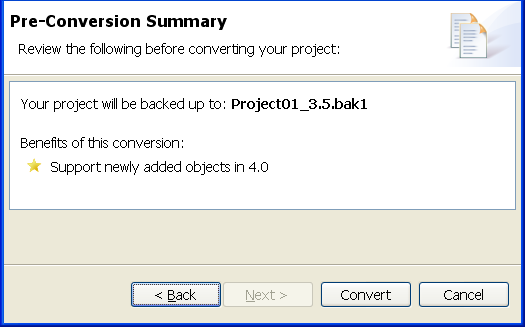
The converter changes, adds, and removes references, attributes, and elements. It might also create new files or delete old ones. It converts the project file to the new, correct file format. A progress bar displays during the backup and conversion. Converting very large projects might take a few seconds.
-
View the conversion log by clicking View Log.
The conversion.log file is in the project folder in the Workspace directory (for example, c:\documents and settings\skopai\digitalairlines\conversion.log).
-
Open the project.
Regardless of the internal format, Designer always deploys to the proper format of the target Identity Manager environment.
The converter ensures only forward compatibility. It is not backward compatible. A project that is converted to a newer release of Designer cannot be converted to an older release. In order to return to an earlier format, use the backup file of your project.