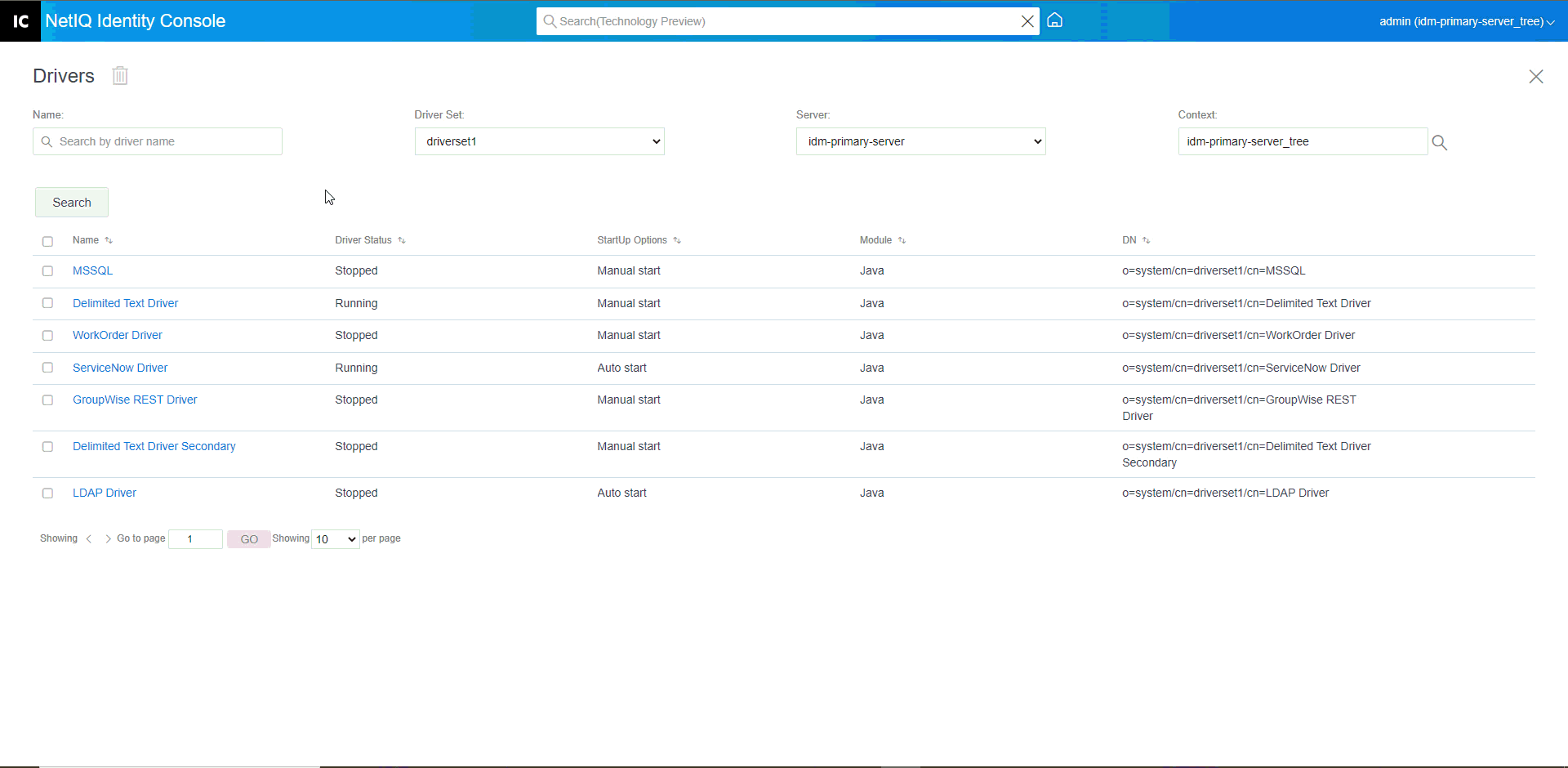24.4 Advanced Settings
The advanced settings are divided into the following categories:
24.4.1 Managing Entitlements
The Entitlements page contains a table showing all of the entitlements that are currently defined within the selected driver (listed with its fully distinguished name). The following actions are permitted on this page:
-
Edit in XML: To edit the entitlements in XML file, select the entitlement from the list and click the
 icon. Then check the Enable XML Editing box.
icon. Then check the Enable XML Editing box. -
Delete: To delete an Entitlement, click the box to the left of the entitlement name, then click the
 icon. You see a message stating that the operation cannot be undone and asking if you are sure you want to delete the selected entitlement. Click OK to delete the entitlement, or click Cancel to stop the operation. You can click multiple boxes to delete multiple entitlements, or click the upper left box to delete all of the entitlements.
icon. You see a message stating that the operation cannot be undone and asking if you are sure you want to delete the selected entitlement. Click OK to delete the entitlement, or click Cancel to stop the operation. You can click multiple boxes to delete multiple entitlements, or click the upper left box to delete all of the entitlements.
24.4.2 Managing Objects Mapping Table
Identity Manager policies use mapping tables to map a set of values to another set of corresponding values. When you install the entitlement package, the policies of this package are added to the driver Startup policy set. The driver executes these policies only once when the driver is started. For more information, see Mapping Table Objects in the NetIQ Identity Manager Driver Administration Guide.
Using the Objects Mapping Table, you can perform the following actions:
-
Modify an existing Mapping: To modify an existing objects mapping table, click on the mapping from the list and perform the following actions on the next screen:
-
Add a new column.
Specify a value for the column, then select whether the value is case sensitive, case insensitive, or numeric.
-
Add a new row and specify a value for the row.
-
Click the
 icon.
icon.
-
-
Delete Mapping: To remove a mapping from the list, select the appropriate mapping from the list and click the
 icon.
icon. -
Edit in XML: To edit a mapping in XML file, click on the mapping from the list and select
 icon. Then, check the Enable XML Editing box.
icon. Then, check the Enable XML Editing box.
24.4.3 Managing Jobs for Drivers
Identity Console enables you to schedule events using the Jobs option for all the individual drivers.
The Job Scheduler page contains the job's name, whether the job is enabled or disabled, when it is scheduled to run, and the job description. Click the job name to bring up the Job page. Click the enable/disable icon under the Enabled column to enable or disable the job. Click the job's description to see the job's full description.
The Jobs tab contains a table showing the existing job objects for the selected driver, which is listed with its fully distinguished name in the driver entry.
The Job Scheduler page allows you to perform the following tasks:
-
Create the Job: Click
 icon to create a new job.
icon to create a new job.In the New Job pop-up, to create a new job perform the following steps:
-
Specify the job name.
-
Select the job type.
-
Click the
 icon and select the server where you want to run the job, from the available list of servers. Otherwise, specify a server name and then select the server.
icon and select the server where you want to run the job, from the available list of servers. Otherwise, specify a server name and then select the server. -
Click the Create button.
-
-
Start the Job: Select a job by clicking the box to the left of the job, then click
 icon.
icon. -
Stop the Job: Select a job by clicking the box to the left of the job, then click
 icon.
icon. -
Enable the Job: Select a job by clicking the box to the left of the job, then click
 icon.
icon. -
Disable the Job: Select a job by clicking the box to the left of the job, then click
 icon.
icon. -
Get Status: Select a job by clicking the box to the left of the job, then click
 icon.
icon. -
Delete the Job: Select a job by clicking the box to the left of the job, then click
 icon.
icon.
Click a job to access the Job Property page. Here you can set up how you want the job to run.
General: Shows the Java class name of the job. Use this page to enable or disable the job, delete the job after it runs, select the server or servers where this job should run, specify the email server, and give the job a different display name and description.
Schedule: Allows you set when you want to run the job. Specify the Start job at to set the time, and whether to run the job daily, weekly, monthly, yearly. You can also customize when you want to run the job, or you can choose to enable the toggle to run the job manually.
Scope: Allows you to define the objects that this job applies to. An object can be a container, a dynamic group, a group, or a leaf object. Click Add to select the object that you want this job to apply to. You can use the Browse button to select an object, then click OK. To remove an object from the scope list, select a scope object by clicking the box to the left of the DN object, then click Remove.
When an object is added, select it to display more options. If you select a group object, you have the option to apply the job to the group's members, or to the group only. If you select a container object, you have the option to apply the job to all descendants in that container, to all the children in the container, or to the container only.
Parameters: Allows you to add additional parameters to the job and to view the parameters as they are presently set up. These parameters change, depending on the type of job selected.
Results: Allows you to define what you want to do with the job results. The Results page is divided into two parts: Intermediate Result and Final Result, with the following results allowed: Success, Warning, Error, and Aborted. To the right of the Results column is the Action column. Clicking the Action column allows you to set how you want to be notified for each result. Actions include sending an audit result or sending an email when the result completes. If you do not select an option, no action is taken for the result.
In the Trace tab, you can configure trace for a specific driver. For more information, see Configuring Trace Level
Figure 24-4 Managing Advanced Settings