19.1 Upgrading Orchestration Components
The following information lists the upgrade steps in the order that they should be performed.
-
Section 19.1.1, Backing Up the Orchestration Components Prior to Upgrading
-
Section 19.1.3, Checking the Current Version of Cloud Manager Orchestration Components
-
Section 19.1.4, Snapshotting the Existing Orchestration Server Installation
-
Section 19.1.6, Checking the Upgraded Version of the Orchestration Components
NOTE:To perform a mass upgrade of NetIQ Cloud Manager Orchestration components, we recommend that you use a reputable application software distribution method to upgrade to the current Orchestration version shipping with Cloud Manager. For example, you can use Novell ZENworks Linux Management to distribute new agents and clients to Linux servers.
If you choose to use ZENworks Linux Management, you should enable the rollback command. This will let you easily roll back to the prior version of Cloud Manager Orchestration if the upgrade to newer Orchestration components is unsuccessful.
For more information, see Section 19.3, Running the Upgrade Configuration on an Enterprise Scale.
19.1.1 Backing Up the Orchestration Components Prior to Upgrading
As with the installation of any software, it is always a wise precaution to back up a working copy of Cloud Manager components before you install the newer version of Cloud Manager Orchestration components. To back up the old version:
-
Make a copy of the directories under /var/opt/novell/zenworks/zos/
-
Back up the /opt/novell/zenworks/zos/server/license/key.txt file
When you want to use the older version of Cloud Manager Orchestration, stop any instance of the Orchestration Server or the Cloud Manager Monitoring server, copy the backup directory you made earlier to its original location, then start the server from this location. Follow this same procedure for the Orchestrate Agents.
19.1.2 Backing Up the Application Components Prior to Upgrading
Anytime before you upgrade, you can back up the application components in the Cloud Manager 2.3 system, including any custom files (with the exception of the Postgres database). Cloud Manager 2.3 includes a shell script tool that lets you back up the current Cloud Manager 2.2 or 2.2.2 system prior to the upgrade so that if the upgrade to 2.3 fails, you can revert to the 2.2 or 2.2.2 configuration settings and files.
NOTE:A reversion to Cloud Manager 2.2 or 2.2.2 settings and files pre-supposes that you would revert to an earlier version of the Postgres database.
Use these steps to perform the pre-upgrade backup:
-
Download the appropriate Cloud Manager
ISO, then find and extract the backup tool.
The upgrade tool is located in the /tools directory at the root of the ISO. Ensure that you extract it to the computer where your current Cloud Manager 2.2 or 2.2.2 system resides.
-
Run the backup tool, using the appropriate parameters.
Use the table below to help you understand the options you must use with the tool and those that are optional.
Backup Tool Parameter
Function
Required Parameters (You must use either of the following)
-b
Perform a backup of the files and directories.
-r
Perform a restore of the files and directories.
-f <backup_file>
Create a backup of all necessary Cloud Manager files and folders in the specified compressed file. If this option is specified along with the restore flag (-r), it extracts the files from the <backup_file> into their proper location
Optional Parameters
-c
Back up Cloud Manager configuration files only.
-s
Perform a “silent” backup, then print the final backup location to the terminal.
Syntax: Structure the backup command like this:
./backup < required_parameters > < optional_parameters >
Example 1: Run the tool to create a backup of a Cloud Manager system like this:
./backup -b -f /var/opt/netiq/cloudmanager/my_backup_name.tar.gz
Example 2: Run the tool to restore a backup of a Cloud Manager system like this:
./backup -r -f /var/opt/netiq/cloudmanager/my_backup_name.tar.gz
19.1.3 Checking the Current Version of Cloud Manager Orchestration Components
Before you upgrade the Cloud Manager Orchestration packages from version to the Cloud Manager Orchestration packages, you should check which packages need to be upgraded and which non-Orchestration packages are included in the product packages.
To do this, run the following command:
rpm -qa | grep 'novell-zen'
We recommend that you record the results of this command so that you can compare it with the results of a similar task following the upgrade (see Section 19.1.6, Checking the Upgraded Version of the Orchestration Components).
Orchestration Agents must be the same version as the Orchestration Server in order to facilitate full functionality of the product. When you upgrade an Orchestration Server, you must upgrade its agents.
19.1.4 Snapshotting the Existing Orchestration Server Installation
Before you begin the upgrade process of the Orchestration Server, make sure that all running jobs are complete. If the jobs have not completed on their own, the upgrade processes forcibly cancels them, which is the normal behavior when the server is shut down. The effect on the jobs is that they are terminated abruptly before they finish running. The specific consequence of this termination depends on the job that is terminated.
When you are sure that the jobs are complete, you need to run a specific shutdown command to prepare a snapshot of the current configuration of the server so that a new version of a server can be started with the configuration of the old server.
When an upgrade of server components occurs, all of the current server settings (configuration) and state (model) for the current instance is written to a platform-independent XML encoded snapshot. This snapshot is read in by a newly upgraded server instance to initialize its settings and state to that of the previous server instance.
The snapshot data is read when a newly upgraded server instance is first started, initializing its settings and its state to that of the previous server instance. The snapshot files must exist in /var/opt/novell/zenworks/zos/server/snapshot.
Use the following steps to perform the snapshot:
-
Check the running status of the server:
/etc/init.d/netiq-cmosserver status
If the Orchestration Server is already stopped, you must start it before a snapshot can be created:
/etc/init.d/netiq-cmosserver start
-
Create a snapshot of the server’s current configuration with the following command:
/etc/init.d/netiq-cmosserver stop --snapshot
You can also create the snapshot by using the Orchestration Console to shut down the server. To do so, select > to display the Server Shutdown Confirmation dialog box.
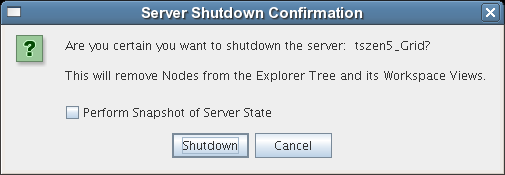
Select , then click .
19.1.5 Upgrading the Orchestration Packages
There are two methods for upgrading Orchestration Server packages.
-
If you want to use a graphical user interface (GUI) see Upgrading Orchestration Packages Using YaST2.
-
If you want to use the command line to upgrade, see Upgrading Orchestration Packages Using the zypper Command.
-
If you use ZENworks Linux Management tools to upgrade the packages, we recommend that you use the same tools to clean up the environment, see the ZENworks Linux Management documentation Web site for more information.
Upgrading Orchestration Packages Using YaST2
Use the following procedure if you want to use YaST, a graphical user interface, to upgrade the Cloud Manager Orchestration packages.
-
Download the Cloud Manager 2.3 ISO (64-bit), then prepare it for installation:
HINT:The NetIQ Cloud Manager 2.3 product ISO includes the packages for Cloud Manager Orchestration components, which carry the 3.3 version.
-
(Optional) Burn a DVD of the ISO image and load it into the DVD drive of the target machine.
-
(Optional) Copy the ISO image to the local file system.
To mount the ISO image file on a particular machine,
-
Log in to the target server as root.
-
Open YaST2.
-
In the YaST Control Center, click , then click to display the Configured Software Repositories view.
-
In the Configured Software Repositories view, click to open the Media Type view.
-
In the Media Type view, select , then click to open the Local ISO Image view.
-
In the field, enter a name for the repository.
-
In the field of the Local Directory or ISO view, browse to the path where you copied the ISO image file, then click .
-
-
(Optional) Mount the ISO image file on the machine where Cloud Manager Orchestration is to be installed (the “target” machine).
If you want to mount the ISO image file on a particular machine,
-
Log in to the target server as root.
-
From the command line of the target machine, enter the following commands
mkdir /mnt/iso
mount -o loop NetIO_Cloud_Manager-2.3-<SLES_version>.x86_64.iso /mnt/iso
(where you substitute the name of the ISO (64-bit) that you are using).
-
Open YaST2.
-
In the YaST Control Center, click , then click to display the Configured Software Catalogs view.
-
In the Configured Software Catalogs view, click to open the Media Type view.
-
In the Media Type view, select , then click to open the Local Directory view.
-
In the field, enter a name for the repository.
-
In the field of the Local Directory view, enter the mount point:
/mnt/iso
-
-
(Optional) If you are installing the ISO image to a large network, extract the product files from the ISO image to a Web server / FTP server that can be accessed by the target machine without the need for authentication or anonymous login.
To add an .iso file or Web URL as an installation source in YaST,
-
Log in to the target SLES server as root, then open YaST2.
-
In the YaST Control Center, click , then click to display the Configured Software Catalogs view.
-
In the Configured Software Catalogs view, then click to open the Media Type view.
-
In the Media Type view, select an installation media type.
-
(Example) If you extracted the ISO image to a Web Server or FTP Server, select (or ), then click to open the Server and Directory view.
-
In the field of the Server and Directory view, enter the Server Name (IP Address or DNS Name), in the , enter the directory name where you extracted the ISO, then click .
-
-
-
-
Upgrade Orchestration Server software packages to Orchestration Server software packages:
-
Log in to the target SLES server as root, then open YaST2.
-
In YaST2, select > , select the method to open the product ISO on your machine, click , then follow the procedures to mount the ISO.
-
From the License Agreement page, select the option to agree to the license terms, then click .
-
In YaST2, open the drop-down list, select or to display the Patterns and Packages view, then click to close the information pane and open the Package frame.
-
In the frame (left-hand side of the view), select a Cloud Manager Orchestration pattern already installed on this server. The frame lists the packages either installed or not yet installed for this pattern.
Component packages already installed to the server are checked.
NOTE:Package names for this release of Cloud Manager Orchestration continue to use “novell-zenworks” in the prefix or “Cloud Manager Orchestration” in the summary description.
-
Right-click on any of the installed package names, click > .
-
Add the new package, then click to install the upgraded packages..
-
Repeat Step 2.e through Step 2.g for each installed pattern you are upgrading.
After the RPMs are upgraded, scripts are run that do the following:
-
Back up the existing server instance directory
-
Upgrade the RPMs for the selected Orchestration patterns
-
-
-
Configure the Cloud Manager Orchestration Server. You can use one of two information gathering methods to perform the configuration:
-
Run the Orchestration Server product configuration script. If you use this method, continue with the steps in Configuring the Upgraded Packages.
-
Run the GUI Configuration Wizard. If you use this method, skip to the steps in Configuring the Upgraded Packages.
-
Upgrading Orchestration Packages Using the zypper Command
Use the following procedure if you want to use rug commands to upgrade the Cloud Manager Orchestration packages on SLES 11x machines. If you want to use the GUI Configuration Wizard to upgrade, see Configuring an Upgraded Orchestration Agent Installed on the Server.
For more zypper commands, see Other Useful zypper Commands for Upgrade.
-
Download the appropriate Cloud Manager 2.3 ISO, then prepare it for installation:
-
(Optional) Burn a DVD of the ISO image, mount the DVD, then extract the contents of the .iso folder to the local file system of the server.
-
(Optional) Extract the contents of the .iso folder to the local file system of the server.
-
-
At the command line, change to the directory where the Cloud Manager .iso folder was extracted, then run the commands to upgrade Cloud Manager 2.2 or 2.2.2 to Cloud Manager 2.3:
-
Run the following command:
zypper sa -t yast2 "http://<ip_address_of_local_server>/<directory_location_of_iso_files>"
Alternative 1: If you have chosen not to extract the files and you want to use the .iso image to upgrade, use the following command:
zypper sa -t yast2 "iso:/?iso=<directory_location_of_iso>/<iso_name>" <service_name>
or
zypper sa -t yast2 "iso:/?iso=<directory_location_of_iso>/<iso_name>" "<repo_alias>"
For example, for the ISO located at /root/Desktop/NetIQ_Cloud_Manager-2.3-SLE11.x86_64.iso, you could use this command:
zypper sa -t yast2 "iso:/?iso=/root/Desktop/NetIQ_Cloud_Manager-2.3-SLE11.x86_64.iso" "CMOS_Server"
Alternative 2: If you are using an ftp server and you want to use the .iso image to upgrade, use the following command:
zypper sa -t yast2 "ftp://<ip_address_of_local _server>/<directory_location_of_iso_files>"
-
Run the following command:
zypper ref <repo_alias>
-
Run the following command:
zypper dup -r <repo_alias>
-
Other Useful zypper Commands for Upgrade
You might find the other zypper commands listed in the table below to be useful during the server upgrade process.
Table 19-1 zypper Commands That Might Be Useful During Server Upgrade
|
Command |
Description |
|---|---|
|
zypper refresh $REPO_ALIAS |
Builds metadata and cache. |
|
zypper pa $REPO_ALIAS |
Displays all packages in the repository. |
19.1.6 Checking the Upgraded Version of the Orchestration Components
After you upgrade the Cloud Manager Orchestration packages to Cloud Manager Orchestration 3.3 components, you should check the upgraded software packages to confirm that all of the earlier versions of the product components are now updated and which of the non-NetIQ packages have been updated.
To do this, change to the directory where the current version of Cloud Manager Orchestration components were extracted, then run the following command:
rpm -qa | grep 'novell-zen'
Compare the results of this command with the results you had with the check you performed before the upgrade (see Section 19.1.3, Checking the Current Version of Cloud Manager Orchestration Components). If some of the components have not been upgraded from the earlier version, the incompatibility between the components could cause unexpected behavior.
19.1.7 Configuring the Upgraded Packages
This section discusses the basic upgrade configuration of all NetIQ Cloud Manager Orchestration components after each is upgraded. Component configuration is done either with a text-based configuration tool or with a GUI Wizard configuration tool.
The text-based configuration script detects which RPM patterns are installed, but the GUI Configuration Wizard requires that you specify the components to be configured, whether the patterns have been installed on the server or not.
Both the text-based tool and the GUI Wizard tool produce a configuration file (/etc/opt/novell/novell_zenworks_orch_install.conf).
The section includes the following information:
Some Considerations When Configuring with the GUI Wizard
If you have only a keyboard to navigate through the pages of the GUI Configuration Wizard, use the Tab key to shift the focus to a control you want to use (for example, a button), then press the Spacebar to activate this control.
When you have finished answering the configuration questions in the wizard, the Cloud Manager Orchestration Configuration Summary page displays. Although this page of the wizard lets you navigate by using the Tab key and the Spacebar, you need to use the Ctrl+Tab combination to navigate past the summary list. Click if you accidentally enter the summary list, and re-enter the page to navigate to the control buttons.
By default, the check box on the page is selected. If you accept this default, the wizard starts the Orchestration Server and applies the configuration settings. If you deselect the check box, the wizard writes out the configuration file to /etc/opt/novell/novell_zenworks_orch_install.conf without starting the Orchestration Server or applying the configuration settings. For more information, see Using the GUI Configuration Wizard to Run a Delayed Upgrade of the Orchestration Server.
Configuring the Upgraded Orchestration Server
Because so much of Cloud Manager’s operations depends on the Orchestration Server, we recommend that you configure it before you configure any other Cloud Manager component.
-
Make sure you are ready with the information that you will be prompted for during the configuration procedure (GUI or text-based):
Server Upgrade Configuration Requirement
Explanation and Action
Configuration Selection
This section discusses upgrade, so specify u (for upgrade) in the configuration script, or select the check box in the wizard.
Configuration Type
Your answer here determines whether this configuration takes place on a standard installation or on a High Availability installation.
This section discusses standard installation, so specify s (for standard) or press Enter to accept the default. For more information about High Availability configuration, see Section IV, Advanced Installation and Integration Topics.
Administrator User
IMPORTANT:Do not change the administrator name from the name you used in the original installation.
Administrator Password
Enter the password of the Cloud Manager Orchestration Server administrator you used in the previous installation (for Cloud Manager 2.2.2/Orchestration Server 3.2.2).
IMPORTANT:Do not change the administrator password from the password you used in the original installation.
Confirm Password / Retype Password
Re-enter the administrator password.
Automatic Agent Upgrade
If there are existing Orchestration Agents configured to use this server, they will normally be placed on a pending upgrade list to be approved for automatic upgrade by the administrator.
You can enable automatic upgrade of old agents to avoid this approval step if you enter yes or check the check box (wizard).
If you choose to automatically upgrade the agents later, you can do so in the Orchestration Console. For more information, see
Resources Panel
in theOrchestration Server Object
section of the NetIQ Cloud Manager 2.3 Component Reference.Upgrade Auditing Database
If you previously enabled auditing, you need to upgrade the database schema. If you use a PostgreSQL database, you can use the configuration utility to upgrade it.
If you use a different RDBMS, you need configure it separately.
If you select the check box (wizard), or if you enter yes for this prompt, you must specify
-
the JDBC URL you used previously to connect to the audit database. Do not include a database name after the trailing forward slash (/).
-
the database name you used previously to create the audit database.
-
the user name for the PostgreSQL audit database your created previously for logging in.
-
the password for the PostgreSQL audit database you created previously for logging in. You are required to verify this password.
If you want to manually configure the database after upgrade, see Section 19.1.8, Manually Configuring the Remote Audit Database after Orchestration Components Are Upgraded.
Admin Info Port
You need to verify the port you previously configured for access to the Administration Information page. Ensure that you specify the port used previously, not necessarily the default.
Orchestration Agent Port
You need to verify the port you previously configured for communication between the Orchestration Server and the Orchestration Agent. Ensure that you specify the port used previously, not necessarily the default.
Path to License File
As you upgrade, you need a license key (90-day evaluation license or a full license) to use this product.
Depending on your arrangements with NetIQ, you either received a new key or you were given permission to reuse your old key.
Specify the path to the network location of either your existing key or the new key that was issued to you.
-
-
At the computer where you installed the upgraded Cloud Manager Orchestration Server pattern, run the Cloud Manager Orchestration configuration utility of your choice:
/opt/novell/zenworks/orch/bin/config
or
/opt/novell/zenworks/orch/bin/guiconfig
-
Follow the prompts to complete the configuration.
Using the GUI Configuration Wizard to Run a Delayed Upgrade of the Orchestration Server
If you want to delay the upgrade of an Orchestration Server, you can capture the configuration parameters in the Cloud Manager Orchestration GUI Configuration Wizard and apply them at your discretion.
To run the delayed configuration
-
Run the script for the Orchestrate Configuration Wizard as follows:
/opt/netiq/ncm/orch/bin/guiconfig
-
Configure the parameters of the server upgrade as described in Configuring the Upgraded Orchestration Server.
-
When you are ready to commit the configuration, deselect the check box so that the wizard can write the configuration file to /etc/opt/netiq/netiq_ncm_orch_install.conf without starting Orchestrate or applying the configuration settings.
NOTE:You can use this .conf file to start the Orchestrate Agent and apply the settings either manually or with an installation script. Use the following command to run the configuration:
/opt/netiq/ncm/orch/bin/config -rs
-
Click to display a message asking whether you want to overwrite the .conf response file.
-
To upgrade, you need to overwrite the existing file. When prompted, click to overwrite the file and display the configuration page.
-
Click to begin the upgrade configuration for the Cloud Manager Orchestration Server to the Orchestration Server .
Configuring the Upgraded Monitoring Server
The configuration does not require any input from you as you upgrade the Cloud Manager Monitoring Server.
-
At the computer where you installed the Cloud Manager Monitoring Server pattern, run the configuration utility of your choice:
/opt/novell/zenworks/orch/bin/config
or
/opt/novell/zenworks/orch/bin/guiconfig
-
Select the Monitoring Server as the component that you want to upgrade.
-
Follow the prompts to complete the configuration of the Monitoring Server.
Configuring an Upgraded Orchestration Agent Installed on the Server
The configuration does not require any input from you if you are upgrading Cloud Manager Orchestration Agent on the same machine where the Orchestration Server is installed.
-
At the computer where you installed the Cloud Manager Orchestration Agent pattern, run the configuration utility of your choice:
/opt/novell/zenworks/orch/bin/config
or
/opt/novell/zenworks/orch/bin/guiconfig
-
Select the Orchestration Agent as the component that you want to upgrade.
-
Follow the prompts to complete the configuration of the Orchestration Agent.
19.1.8 Manually Configuring the Remote Audit Database after Orchestration Components Are Upgraded
When you have upgraded the Orchestration Server, you can manually configure the existing audit database using the audit_db_upgrade.sql script. This script creates an actions table in the database. Use the following procedure to manually upgrade the audit database:
-
On the Orchestration Server host machine, use your favorite editor to edit the script /opt/novell/zenworks/zos/server/conf/audit_db_upgrade.sql.
-
Replace the ${DB_NAME} variable with the PostgreSQL database name (for example, zos_db).
-
Replace the ${DB_USER} variable with the PostgreSQL schema owner name (for example, zos).
-
-
Use the following commands to run the modified script as the PostgreSQL database administrator for the remote database:
su - postgres
psql -h <psql-server-addr> -d postgres -U postgres -f audit_db_upgrade.sql
-
Use the following command to log into PostgreSQL, using the database name and schema owner substituted in Step 1 above:
su - postgres
psql -h <psql-server-addr> -d zos_db -U zos -f audit_db_upgrade.sql
-
Confirm that the database username and password match the values used when creating the schema owner database user in Section 7.1, Configuring the Orchestration Server. In this example, the username is zos and the password is zos.
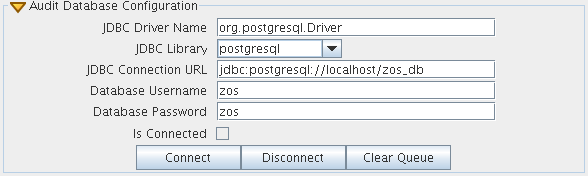
-
Confirm that the database username and password match the values you replaced in the variables of the .sql script. In this example, the username is zos and the password is zos.
-
Click .
The check box is selected: the Orchestration Server is connected to the database so that any queued data and subsequent job, user, and resource events are written there.
19.1.9 Running Discovery on VM Hosts and Images
You need to re-discover all of the VMs in the grid so that the new facts are added to the VMs.
To do this from the Orchestration Console menu,
-
Click > , select the provisioning adapter you want to run for the discovery, then click .
-
Click > , select the provisioning adapter you want to run for the discovery, then click .