10.3.1 Designing an Authorization Policy
When you create an Authorization policy, you need to configure one or more rules. Each rule consists of two parts: (1) one or more conditions the user must meet and (2) the action to perform when the user meets the conditions or does not meet the conditions. The action can be allow or deny access to the resource. This section describes how to use the following elements when creating a policy:
Controlling Access with a Deny Rule and a Negative Condition
To deny access to the correct set of users, you need to know the characteristics of the users you do not want to access the resource and the characteristics of the users you want to access the resource.
You can create simple policies by using a Deny action. For example, suppose you have an application that you want only managers to access. If you have set up a role that assigns all managers to the Manager role, you can use this characteristic for an Authorization policy.
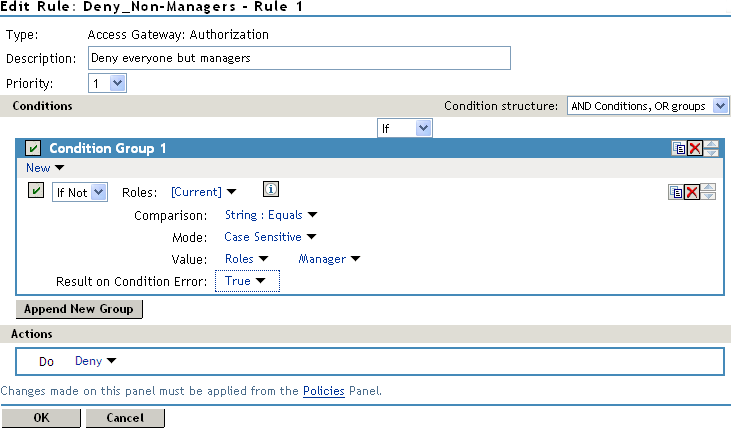
This rule evaluates the user, and if the user does not belong to the Manager role, the user matches the condition. The action for matching the condition is to deny access. Managers, who belong to the Manager role, do not match the condition and the Deny action is not applied to them.
The Result on Condition Error option is set to True. You do not want an error to cause the policy to assume that the user is a manager. If an error occurs, you want the policy to assume that the user is not a manager, so he or she matches the condition and the Deny action is applied.
Configuring the Result on Condition Error Option
The Result on Condition Error option allows you to specify what the condition returns when the comparison of the two values returns an error rather than the results of the comparison. Select either False or True. You need to analyze the logic of your policy carefully, because if you set up this option incorrectly, error conditions can allow access to a resource. Consider the following:
-
If your rule is a Permit rule and you do not want the action applied when an error occurs, select False for this option.
-
If your rule is a Deny rule with an If Not condition and you want the action applied when an error occurs, select True.
Many Rules or Many Conditions
You can design your policy to have many rules with a single condition and action, or you can design your policy to have fewer rules, with each rule containing many conditions.
For example, suppose you have a resource that you don’t want users accessing on Monday, Wednesday, and Friday between 1:00 a.m. and 2:00 a.m. You could set up three rules, one for each day, or you could set up one rule with three conditions. If all the conditions have the same action (for example, deny access with the same reason), it is simpler to put them in the same rule. However, if you have a customized message to return for each day, you need to put them in separate rules.
Each rule contains the following:
-
Zero or more conditions. A condition specifies how the request data is evaluated for a True or False match. Conditions are evaluated in the order in which they are listed.
-
One or more condition groups. Conditions are placed in condition groups, which gives you the flexibility of creating a policy that allows the user to match the conditions in one group but not the conditions in the other condition groups. Or you can set up the condition groups to require that the user matches at least one condition in each condition group.
-
An action, which grants access, denies access, or redirects the users.
Conditions, conditions groups, and the interaction among them allow you to create very simple rules (if A, then grant access) to very complex rules (if A, B, and C, but not D and E, then grant access).
Using Multiple Conditions
The Condition structure option controls how conditions within a condition group interact with each other and how condition groups interact with each other. Select one of the following:
-
AND Conditions, OR groups: If the conditions are ANDed, the user must meet all the conditions in a condition group to match the profile. If the condition groups are ORed, the user must meet all of the conditions of one group to match the profile. This option allows you to set up two or more profiles into which a user could fit and be considered a match. For example, suppose you create the following Permit rule:
The first condition group contains the following conditions:
-
The user’s department must be Engineering.
-
The request must come on a weekday.
The second condition group contains the following conditions:
-
The user’s department must be Information Services and Technology (IS&T).
-
The request must come on a weekend.
With this rule, the engineers who match the first condition group have access to the resource during the week, and the IS&T users who match the second condition group have access to the resource on the weekend.
-
-
OR Conditions, AND groups: If the conditions are ORed, the user must meet at least one condition in the condition group to match the profile. If the conditions groups are ANDed, the user must meet at least one condition in each condition group to match the profile. For example, suppose you create the following allow rule:
The first condition group contains the following conditions:
-
The user’s department is Engineering.
-
The user’s department is Sales.
The second condition group contains the following conditions:
-
The user has been assigned the Party Planning role.
-
The user has been assigned the Vice President role.
With this rule, the Vice Presidents of both the Engineering and Sales departments can access the resource, and the users from the Engineering and Sales department who have been assigned to the Party Planning role can access the resource.
-
At the top of each condition group, there is an option that allows you to control whether the user must match the conditions to match the profile or whether the user matches the profile if the user does not match any of the conditions. Depending upon your selection for the Condition structure, you can select from the following:
-
If/If Not
-
Or/Or Not
-
And/And Not
Conditions also have similar Not options, so that a user can match a condition by not matching the specified value.
Adding Multiple Conditions
To add another condition to a condition group, click New, then select a condition. To copy an existing condition, click the Copy Condition icon  . New conditions are always added to the end of the condition group. Use the Move
. New conditions are always added to the end of the condition group. Use the Move  buttons to order the conditions in the condition group.
buttons to order the conditions in the condition group.
Adding New Condition Groups
To add another condition group to the rule, click Append New Group. To copy the existing condition group, click the Copy Group icon  . New condition groups are always added to the end to the Conditions section. Use the Move
. New condition groups are always added to the end to the Conditions section. Use the Move  buttons to order the condition groups.
buttons to order the condition groups.
Disabling or Moving Conditions and Condition Groups
Condition groups and conditions within them can be disabled by clicking the Enabled check mark  , which changes the icon to the Disabled icon
, which changes the icon to the Disabled icon  .
.
You usually disable a condition or condition group when testing a new rule, and if you decide that the condition or condition group is not needed, you can then use the Delete  button to delete the condition or condition group from the rule. Use the Move
button to delete the condition or condition group from the rule. Use the Move  buttons next to the Delete button to move a condition up or down within its group. Condition groups also have Move buttons.
buttons next to the Delete button to move a condition up or down within its group. Condition groups also have Move buttons.
Controlling Access with Multiple Conditions
A policy requires multiple conditions when you have more than one condition for granting access. For example, you can identity your managers because they have been assigned the role of Manager, and you have a resource that only the sales managers must access. Such a policy requires two conditions for granting access: the Manager role and membership in the sales department. For a Deny rule, the rule needs two condition groups:
-
The first condition group matches all users who are not managers. This causes the Deny action to be applied.
-
The second condition group matches the users who are managers but don’t belong to the sales department. Because they match both conditions, the Deny action is applied. For these two condition groups to work with this logic, the Condition structure is set to AND Conditions, OR groups.
The users who are managers and who belong to the sales department do not match either condition group. The Deny action is not applied, and they are allowed access.
Such a rule would look similar to the following:
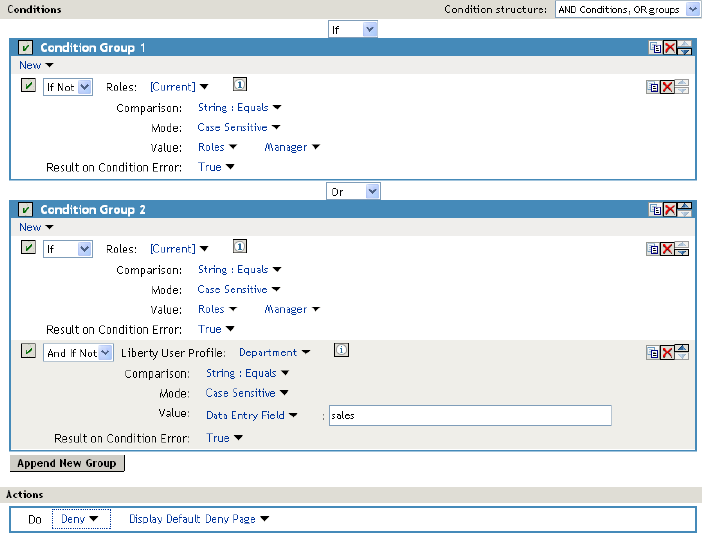
This second condition group could be implemented as the second rule of the policy. If so, it must be set as a lower priority than the first rule. Because most systems would have more users than managers, the user rule would be used more frequently, so it must come first.
Using Permit Rules with a Deny Rule
You can create policies containing one or more Permit rules and then create the lowest priority rule in the policy as a Deny rule with no conditions. When an allow condition is matched, other rules are not processed and the user is granted access to the resource. The Deny rule is only processed if the user does not match one of the allow rules. Because all users match a rule with no conditions, the user is denied access to the resource.
The first rule in such a policy for the sales application would look similar to the following:
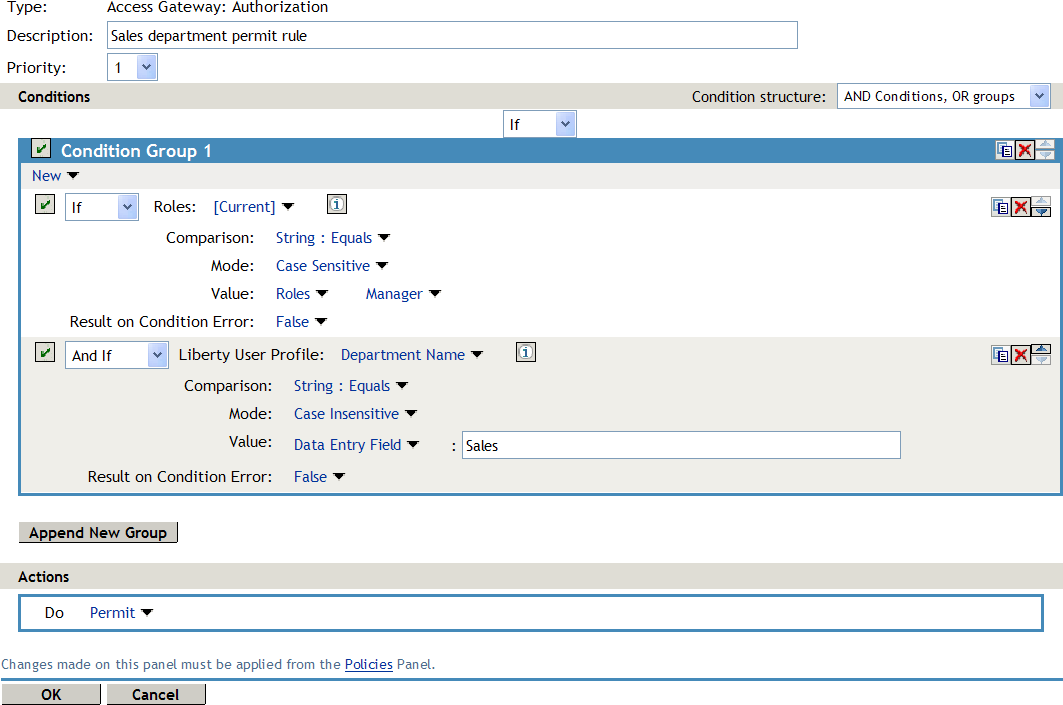
Conditions in Rule 1 are ANDed. It requires the user to match both conditions to access the resource. The priority is set to 1, so this rule is the first rule that Access Gateway processes.
The second rule would look similar to the following:
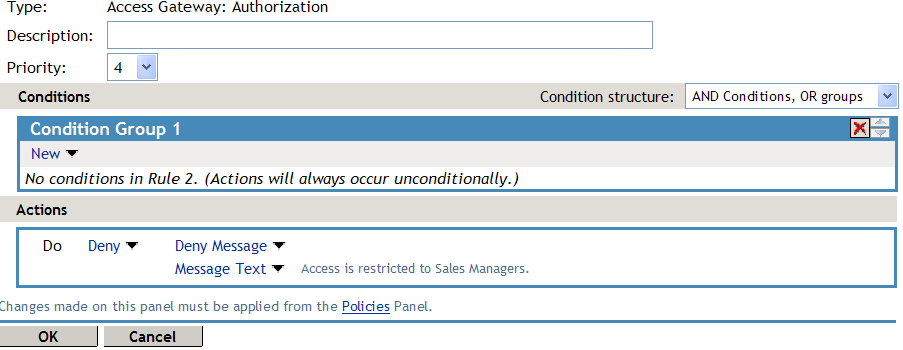
Because this rule has no conditions, any user who does not match the first rule does match this rule and access is denied. The priority of this rule is set lower than the Permit rule so that the Permit rule is processed first.
Using Deny Rules with a General Permit Rule
You can also create policies that contain one or more Deny rules and then create the lowest priority rule in the policy as a Permit rule with no conditions. In such a policy, as soon as a Deny rule matches a user, the rest of the rules are not processed and the user is denied access to the resource. The Permit rule is only processed if the user does not match one of the Deny rules. Because all users match a rule with no conditions, the user is allowed access to the resource.
The key to creating this type of policy is making sure all the Deny rules match the users you do not want accessing the resource and making sure that the Result on Error Condition option is set correctly.
For example, suppose one of the Deny rules uses an LDAP attribute for the condition and that the attribute is a hatSize attribute. Some of your users do not have a hatSize attribute, so when they access the resource, the comparison generates an error. If Result on Error Condition option is set to False, the action (Deny) is not applied, and the next rule in the policy is processed. If that rule is the general Permit rule, then they are allowed access to the resource because they experienced an error. To prevent this behavior, you need to set the Result on Error Condition option to True, so that the Deny action is applied. Your rule then denies access to everyone whose hatSize attribute matches the specified value and everyone who does not have the attribute.
The Deny rule for such a policy would look similar to the following:
Figure 10-6 Deny Rule Configured for Error Conditions
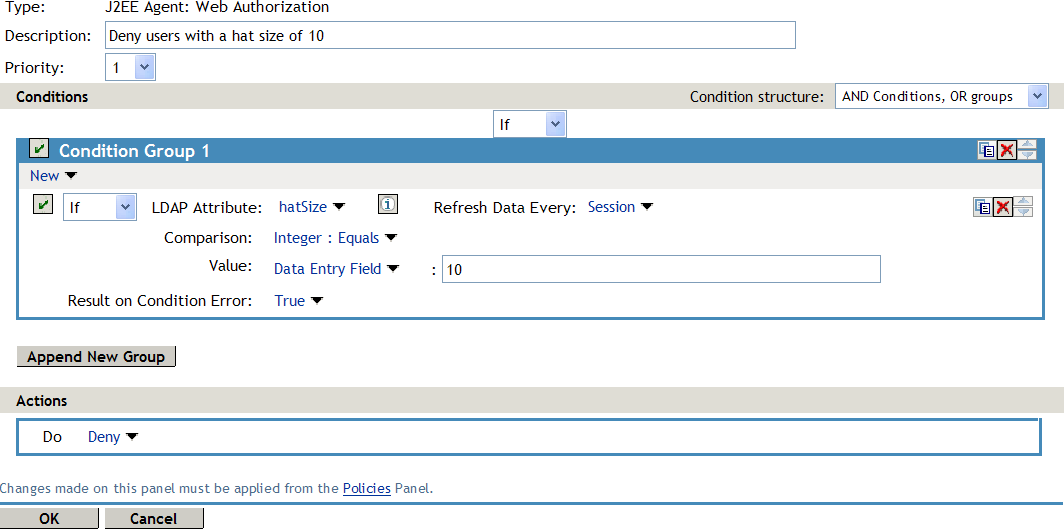
For most people, Deny rules are harder to write than Permit rules. You not only need to carefully configure the Result on Condition Error option, you must also carefully consider the consequences of the condition not matching a user. When a user does not’ match the condition, the Action is not applied and the next rule in the policy is evaluated. For example, suppose the URL condition is set to the compare the following value:
http://sales.provo.novell.com/meetings/?
If the URL in the request is http://sales.provo.novell.com/meetings/january, the user does not match the condition, because the ? applies only to the files in the meetings directory and not to the subdirectories. The Action is not applied, and the next rule or policy is evaluated. Consider the following possibilities:
-
If you want the condition to match all files and subdirectories, you need to change the ? wildcard to the wildcard.
-
If you want the condition to allow access to the files in the /meetings directory but deny access to the subdirectories, you need to negate the condition so it evaluates as follows: if the URL is not a request for the /meetings/? directory, deny access. If you select this type of condition, you need to set the Result on Condition Error option to True. If the comparison returns an error and there is the possibility that the request is for a subdirectory, you want the user to be denied access.
The general Permit rule for a Deny policy would look similar to the following:
Figure 10-7 General Permit Rule
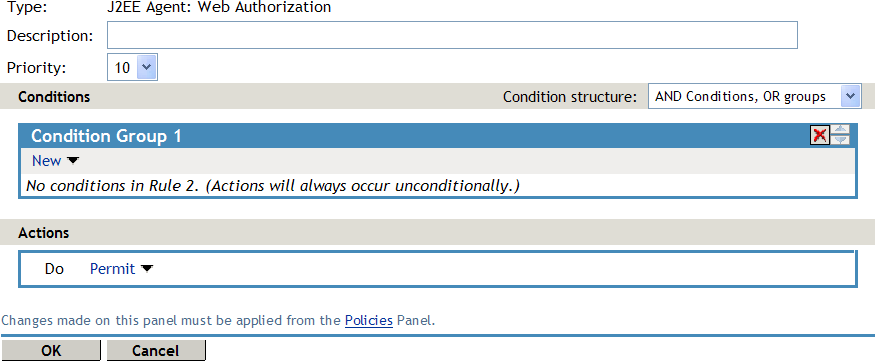
Public Policies
You can create public authorization policies, which are policies that apply to everyone, by leaving the Condition section empty. In the Action section, you specify either to deny or to permit access to the resource. Then you assign the policy to the protected resource.
General Design Principles
When you design a policy, remember the following principles:
-
Logged-in users are allowed access to a protected resource unless the policy denies access.
-
Priority determines the order in which rules are applied.
-
The Conditions section of the rule must evaluate to True for the Action section to be applied. If the Condition section evaluates to False, the Action section is ignored and the policy moves to the next rule. If another rule does not exist, the user is granted access to the resource.
-
Rules are only processed until a user matches the conditions in a rule and its action is applied. If a user matches the first rule in a policy, that action is applied, and the rest of the rules in the policy are ignored.
-
If two rules have the same priority, Deny rules are applied before Permit rules.
-
After you have designed your policy, created it, and assigned it to a resource, you need to test the policy. You need to log in as the type of user who must be granted access, as the type of user who must not be granted access, and as a user who generates an error on condition evaluation.
Using the Refresh Data Option
Authorization policies are processed when a user requests access to a resource. The results and the values of the data items are cached for the user session. This means that when the user requests a second time to access the resource, the policy is evaluated, but the data values from the first evaluation are used. When a data item is cached for the user session, the user must log out and log back in to trigger new data values. (For information about how long the data items are cached, see Section 32.6.3, The Policy Is Using Old User Data.)
The LDAP Attribute can be configured to refresh its value according to a specified interval. This means the attribute value is read not just on the first request that triggers the policy evaluation, but when the interval expires. You can select to cache the value for the user session, the current request, or a time interval varying from 5 seconds to 60 minutes.
If the requested page contains links, you must usually cache the data for more than a single request. Each link on the page generates a new request.
You can use this feature for situations when you do not want to force the user to log in again to gain rights to resources or to revoke rights to resources. For example, suppose that you have an Authorization policy that grants access based on an LDAP attribute having a “yes” value. Users with a “no” value in this attribute are denied access.
If you don’t enable the Refresh Data option on this attribute in the policy condition, the policy is evaluated when the user first tries to access the resource. The value for the attribute is cached for the user session, and until the user logs out, that is the value that is used.
However, if you enable the Refresh Data option on this attribute in the policy condition, the policy is evaluated when the user first tries to access the resource. When the user sends a second request to access the resource and the cached value has been marked old, the Refresh Data option causes the value of the attribute to be read again from the LDAP server. This new value is used to evaluate the policy and any other policy that is triggered by the request.
-
If the value from the first request to the second request changes from no to yes, the user gets access to the resource.
-
If the value from the first request to the second request changes from yes to no, the user is denied access to the resource.
For example:
-
If the attribute controls access to employee resources and an employee leaves, a quick change of this attribute value cuts the employee off from the resources that must be available to employees only.
-
If the attribute controls access to a software download site and a user has just purchased a product, a quick change to this attribute value can grant access to the download site.
IMPORTANT:This feature needs to be used with caution. Because querying the LDAP server slows down the processing of a policy, LDAP attribute values are normally cached for the user session. Enable this option only on those attributes that are critical to the security of your system or to the design of your work flow.
Assigning Policies to Resources
For information about how to assign the Access Gateway policy, see Assigning an Authorization Policy to a Protected Resource.