17.1 Enabling SSL Communication
Because Identity Server handles authentication, it must be configured for SSL before any of the other Access Manager components. You can then configure Access Gateway to use SSL in its connections to Identity Server, to the browsers, and to its Web servers.
SSL impacts the performance of Access Manager components. Instead of enabling Access Manager components for SSL, you can front the components with an SSL terminator or accelerator. The SSL terminator offloads the handling of the SSL traffic, and the Access Manager components can be configured to use HTTP. For some tips on using such a device, see Section 17.1.4, Using an SSL Terminator.
17.1.1 Identifying the SSL Communication Channels
Access Manager has five communication channels that you can configure for SSL. Figure 17-1 illustrates these channels.
Figure 17-1 Potential SSL Communication Channels
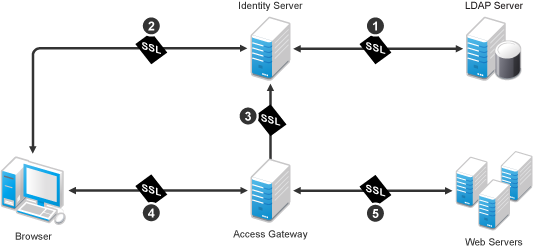
The first channel is set between Identity Server and LDAP servers when you configure user stores (see step 4 in Section 3.3, Configuring an Identity Server). The other channels need to be configured according to their numeric values. You need to configure SSL between Identity Server and browsers before you configure the channel between Access Gateway and Identity Server for SSL.
eDirectory that resides on Administration Console is the main certificate store for all Access Manager components. You can use this local certificate authority (CA) to create certificates for SSL or you can purchase certificates from a well-known certificate authority. This section describes how to use both types of certificates to enable secure communication.
17.1.2 Using Access Manager Certificates
By default, all Access Manager components (Identity Server and Access Gateway) trust the local CA. However, the browsers are not set up to trust the Access Manager CA. You need to import the public key of the trusted root certificate (configCA) into the browsers to establish the trust.
This section discusses the following procedures:
Configuring Secure Communication on Identity Server
Identity Server comes with a the test-connector certificate. This procedure shows you how to replace this certificate by completing the following tasks:
-
Enable SSL on Identity Server (changing from HTTP to HTTPS)
-
Create a certificate
-
Replace the test-connector certificate with the newly created certificate
To configure SSL on Identity Server:
-
Click Devices > Identity Servers.
-
In the Configuration column, click Edit.
-
Change Protocol to HTTPS (the system changes the port to 8443), click Apply, then click OK at the warning.
-
Copy the domain name of your Identity Server configuration to the clipboard, or take note of the name. It must match the common name of the new certificate.
-
Click the SSL Certificate icon, then click OK at the warning if you clicked Apply when you changed the protocol to HTTPS.
If you did not click Apply, then click Cancel and click Apply before returning to this option
The Keystore configuration page appears.
-
In the Certificates section, click Replace.
-
In the Replace dialog box, click the Select Certificate icon next to the Certificate field.
-
On the Select Certificate page, click New.
-
Click Use local certificate authority.
This option creates a certificate signed by the local CA (or Organizational CA), and creates the private key.
-
Fill in the following fields:
Certificate name: A name that you can associate with this certificate. For easy reference, you might want to paste the domain name of Identity Server configuration in this field.
For information about how to modify the default values before clicking OK, see Section 13.0, Creating Certificates.
Subject: Click the Edit Subject icon. In the Common Name field, paste the domain name of the base URL of Identity Server configuration. This value cannot be an IP address or begin with a number, to ensure that trust does not fail between providers.
If you are going to be using Windows CardSpace, fill in values for the other common attributes.
-
Click OK.
-
To accept the default values in the other fields, click OK twice.
The new certificate is displayed on the Select Certificate page.
-
Verify that the new certificate is selected, then click OK.
-
Click OK on the Replace dialog box.
-
Click Restart Now to restart Tomcat, as prompted.
-
Click Close on the Keystore page.
-
If your Identity Server and Administration Console are on the same machine, you need to log in to Administration Console again.
-
If your Identity Server is on another machine, click OK.
-
-
To verify the health of Identity Server, click Devices > Identity Servers.
-
To update the embedded service provider of Access Gateway to use the new URL, click Devices > Access Gateways > Update.
If you do not receive the option to update Access Gateway, select Access Gateway, then click Actions > Service Provider > Restart Service Provider > OK.
Restarting the service provider reestablishes the trust between Access Gateway and the new base URL for Identity Server.
-
Verify that the trusted relationship between Identity Server and Access Gateway has been reestablished.
-
Enter the URL to a protected resource on Access Gateway.
-
Complete one of the following:
-
If you can access the site, the trusted relationship has been reestablished. Continue with Configuring Access Gateway for SSL.
-
If you receive a 100101043 or 100101044 error, the trusted relationship has not been established. For information about how to solve this problem, see Section 30.3.2, Troubleshooting 100101043 and 100101044 Liberty Metadata Load Errors.
-
-
Configuring Access Gateway for SSL
See the following topics:
17.1.3 Using Externally Signed Certificates
When Identity Server is configured to use an SSL certificate that is signed externally, the trusted store of the embedded service provider for each component must be configured to trust this new CA. The browsers that are used to authenticate to Identity Server must be configured to trust the CA that created the certificate for Identity Server. If you obtain a certificate from a well-known external CA, most browsers are already configured to trust certificates from well-known CAs.
The following procedures explain how to use certificates signed by an external Certificate Authority.
Obtaining Externally Signed Certificates
The following sections explain how to create certificate signing requests for Identity Server and Access Gateway, how to use the requests to obtain signed certificates, then how to import the signed certificates and the root certificate of the Certificate Authority into Access Manager.
Creating the Certificate Signing Request
You need to create two certificate signing requests: one for Identity Server and one for Access Gateway. The Certificate name and the Common name need to be different, but the other values can be the same.
|
What you need to know or create |
Example |
Your Value |
|
|---|---|---|---|
|
Certificate name |
ipda_test or lag_test |
________________________ ________________________ |
|
|
Certificate Subject Fields: |
|
|
|
|
Common name |
ipda.test.novell.com or lag.test.novell.com |
________________________ ________________________ |
|
Organizational unit |
novell |
________________________ |
|
Organization |
test |
_______________________ |
|
City or town |
Provo |
________________________ |
|
State or province |
UTAH |
_______________________ |
|
Country |
US |
|
To create a signing request for Identity Server:
-
Click Security > Certificates > New.
-
Select the Use External certificate authority option.
-
Specify the following details:
Certificate name: idpa_test
Signature algorithm: Accept the default.
Valid from: Accept the default.
Months valid: Accept the default.
Key size: Accept the default.
-
Click the Edit icon on the Subject line.
-
Specify the following details:
Common name: idpa.test.novell.com
Organizational unit: novell
Organization: test
City or town: Provo
State or province: UTAH
Country: US
-
Click OK twice, then click the name of the certificate.
-
Click Export CSR.
The signing request is saved to a file.
-
Repeat Step 1 through Step 7 to create a signing request for Access Gateway.
Getting a Signed Certificate
Send the certificate signing request to a certificate authority and wait for the CA to return a signed certificate or you can use a trial certificate for testing while you wait for the official certificate. Companies such as VeriSign offer trial signed certificates for testing.
Modify the following instructions for the CA you have selected to sign your certificates:
-
Set up an account with a certificate authority and select the free trial option.
-
Open your certificate signing request for Identity Server in a text editor.
-
Copy and paste the text of the certificate request into the appropriate box for a trial certificate.
-
If CA requires that you select a server platform, select eDirectory if available. If eDirectory is not a choice, select unknown or server not listed.
-
Click Next, then copy the signed certificate and paste it into a new text file or at the bottom of the signing request file.
-
Click Back, and repeat Step 2 through Step 5 for Access Gateway.
-
Follow the instructions of the vendor to download the root certificate of the Certificate Authority and any intermediate CA certificates.
Importing the Signed Certificates and Root Certificate
The following steps explain how to imported the signed certificates and the trust root into Administration Console so that they are available to be assigned to key stores and trusted root stores.
-
Click Security > Trusted Roots.
-
Click Import, then specify a name for the root certificate.
-
Either click Browse and locate the root certificate file or select Certificate data text and paste the certificate in the text box.
-
Click OK.
The trusted root is added and is now available to add to trusted root stores.
-
(Conditional) Repeat Step 2 through Step 4 for any intermediate CA certificates.
-
In a text editor, open the signed certificate for Identity Server.
-
Click Security > Certificates, then click the name of certificate signing request for Identity Server.
-
Click Import Signed Certificate, then select Certificate data text (PEM/Based64).
-
Paste the text for the signed certificate into the data text box. Copy everything from
-----BEGIN CERTIFICATE-----
through
-----END CERTIFICATE-----
-
Click Add trusted root, then either click Browse and locate the root certificate file or select Certificate data text and paste the certificate in the text box.
-
(Conditional) For any intermediate CA certificates, click Add intermediate certificate, then either click Browse and locate the intermediate certificate file or select Certificate data text and paste the certificate in the text box.
-
Click OK.
The certificate is now available to be assigned to the keystore of a device.
-
Repeat Step 6 through Step 12 for Access Gateway certificate.
NOTE:If the certificate fails to import and you receive an error, it is probably missing a trusted root certificate in a chain of trusted roots. To determine whether this is the problem, see Resolving a -1226 PKI Error and Importing an External Certificate Key Pair.
Configuring Identity Server to Use an Externally Signed Certificate
This section explains how to enable SSL between Identity Servers and browsers.
-
Click Devices > Identity Servers > Edit.
-
Change Protocol to HTTPS (the system changes the port to 8443).
-
In the SSL Certificate line, click the Browse icon > Replace and select the Identity Server certificate.
-
Restart Tomcat.
If your Identity Server and Administration Console are on the same machine, log in to Administration Console again.
-
After the Identity Server health turns green, go to Access Gateway > Edit > Service Provider Certificates > Trusted Roots.
-
Click Add to select the trusted root certificate of the certificate authority that signed Identity Server certificate.
(Conditional) If you imported intermediate certificates for the CA, select them also.
IMPORTANT:If the external certificate authority writes the DN in reverse order (the cn element is displayed first), you receive an error message that the certificate names do not match. You can ignore this warning, if the order of the DN elements is the cause.
-
Update Access Gateway.
To test the SSL connection between the browser and Identity Server:
-
Enter the Base URL of Identity Server in a browser.
https://idpa.test.novell.com:8443/nidp
-
If the URL returns a login page, log in using the credentials of a user in the LDAP server.
The user portal appears.
If the URL returns an error rather than displaying a login page, verify the following:
-
The browser trusts the CA that created the certificate.
-
The browser can resolve the DNS name of Identity Server
-
The browser can access port 8443.
-
-
Verify that the trusted relationship between Identity Server and Access Gateway has been reestablished.
-
Enter the URL to a protected resource on Access Gateway.
-
Complete one of the following:
-
If you are prompted for login credentials, enter them. The trusted relationship has been reestablished.
-
If you receive a 100101043 or 100101044 error, the trusted relationship has not been established.
For information about solving this problem, see Section 30.3.2, Troubleshooting 100101043 and 100101044 Liberty Metadata Load Errors.
-
-
Configuring Access Gateway to Use an Externally Signed Certificate
This section explains how to enable SSL communication between Access Gateway and Identity Server (channel 3 in Figure 17-1).
-
Click Devices > Access Gateways > Edit > [Name of Reverse Proxy].
-
Select Enable SSL with Embedded Service Provider and Enable SSL between Browser and Access Gateway.
-
In the Server Certificate line, click the Browse icon to select Access Gateway certificate.
IMPORTANT:If the external certificate authority writes the DN in reverse order (the cn element comes first rather than last), you receive an error message that the subject name does not contain the cn of the device. You can ignore this warning, if the order of the DN elements is the cause.
-
Click Auto-Import Embedded Service Provider Trusted Root.
This adds the trusted root of Access Gateway certificate to the trusted root store of Identity Server.
-
Specify an Alias for the certificate.
-
On the Server Configuration page, click Reverse Proxy / Authentication.
-
In the Embedded Service Provider section, click Auto-Import Identity Server Configuration Trusted Root and follow the prompts.
This imports the trusted root certificate of Identity Server into the trusted root store of the embedded service provider.
-
Update Access Gateway and Identity Server on respective pages.
To verify the trusted relationship between Identity Server and Access Gateway:
-
Enter the URL to a protected resource on Access Gateway.
-
Complete one of the following:
-
If you are prompted for login credentials, enter them. The trusted relationship has been reestablished.
-
If you receive a 100101043 or 100101044 error, the trusted relationship has not been established.
For information about solving this problem, Section 30.3.2, Troubleshooting 100101043 and 100101044 Liberty Metadata Load Errors.
-
17.1.4 Using an SSL Terminator
An SSL terminator is a method of offloading the processor-intensive public key encryption algorithms involved in SSL transactions to a hardware terminator or accelerator. This can be a separate card that plugs into a PCI slot in a computer that contains one or more coprocessors able to handle the SSL processing, or it can be a dedicated (and expensive) hardware device.
The most processing-intensive part of an SSL session is the stage where the SSL server (Identity Server or Access Gateway) is required to decrypt the SSL session key (an asymmetric key) that has been sent to it from the SSL client (usually a Web browser). This is known as the SSL handshake. Typically a hardware SSL terminator offloads the processing of the SSL handshake while leaving the server software to process the less intense symmetric cryptography of the actual SSL data exchange. The terminator can also act as a proxy and handle all SSL operations, which allows the server that is behind the terminator use unencrypted connections.
The performance benefits to the Access Manager servers are very high, often resulting in faster performance and higher throughput.
Although the Access Manager configuration settings are the same for any SSL terminator, the process for configuring the terminator for rewriting varies with the hardware. The following explanations use the Citrix Netscaler SSL terminator to explain the required rewriter configuration. For more information about this SSL terminator, see the following documents:
-
Citrix NetScaler Traffic Management Guide was used for general information about the device.
-
SharePoint Deployment Guide was used for the actual setup of the SSL terminator.
The following sections describe the required network configuration, the required Access Manager components, and the terminator and Access Gateway configuration process.
Required Setup
The following diagram illustrates the sample setup that was used for the configuration steps.
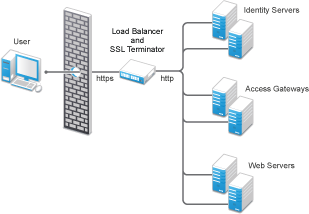
This setup has the following features:
-
The Citrix Netscaler SSL terminator is configured to load balance (it provides the L4 switch functionality) and to offload the SSL traffic.
-
Identity Servers and Access Gateways are accessible only through the SSL terminator via HTTP.
-
Identity Servers and Access Gateways communicate to each other through the SSL terminator.
-
Identity Server cluster is configured to use HTTP on port 80. For information about translating the default 8080 port to 80, see Translating the Identity Server Configuration Port in the NetIQ Access Manager 4.3 Installation and Upgrade Guide.
Configuring the SSL Terminator
The configuration instructions assume that the SSL virtual servers have been created for Access Gateways and Identity Servers on the SSL terminator. This sample configuration uses the logical name of “Access Manager Access Gateway” for Access Gateway virtual server, and “Access Manager Identity Server” for the Identity Sever virtual server. The virtual server setup details are available in the documentation links referenced in Section 17.1.4, Using an SSL Terminator.
To enable the rewrite functionality:
-
Configure the SSL terminator to rewrite information in the HTTP header to be HTTPS:
The string used within the quotes is the virtual server name of the SSL virtual server. Each Access Manager component set has a different name for the virtual server.
-
At the command line, enter the following command for Access Gateway:
set ssl vserver "Access Manager Access Gateway" -sslRedirect ENABLED -redirectPortRewrite ENABLEDThe "Access Manager Access Gateway" string needs to be replaced with the name you have specified for Access Gateway virtual server.
Enabling SSL Redirect (-sslRedirect) causes the SSL terminator to convert any HTTP 302 redirect responses from back-end servers to HTTPS redirects.
-
At the command line, enter the following command for Identity Server.
set ssl vserver "Access Manager Identity Server" -sslRedirect ENABLED -redirectPortRewrite ENABLEDThe "Access Manager Identity Server" string needs to be replaced with the name you have specified for Identity Server virtual server.
-
-
Create a policy to scan the HTTP data (as opposed to headers) as it passes through the SSL terminator and replace references to http:// with references to https://.
At the command line, enter the following commands:
add rewrite action httpRewriteAction replace_all "http.res.body(50000)" "\"https://\"" -pattern "http://"
add rewrite policy HttpToHttpsRewrite "http.res.body(50000).contains(\"http://\")" httpRewriteAction
The (50000) value references the number of bytes to scan. This number can be tweaked for the size of the page; 50000 was from the Citrix support examples.
-
Bind the policy to Identity Server virtual server.
At the command line, enter the following command:
bind lb vserver "Access Manager Identity Server" -policyName HttpToHttpsRewrite -priority 100 -gotoPriorityExpression END -type RESPONSE
This command rewrites all Identity Server generated references of http to the https scheme. For example, the following entry in the default login (login.jsp) page includes an HTML form with an action tag that indicates where the credentials are to be posted. The page includes the following line:
<form name="IDPLogin" enctype="application/x-www-form-urlencoded" method="POST" action="<%= (String) request.getAttribute("url") %>" AUTOCOMPLETE="off">When the JSP is executed, the following is sent back to the browser by Identity Server:
<form name="IDPLogin" enctype="application/x-www-form-urlencoded" method="POST" action="http://idp126.lab.novell.com/nidp/idff/sso?sid=4" AUTOCOMPLETE="off">
With the policy defined above, the action tag is rewritten to the following:
<form name="IDPLogin" enctype="application/x-www-form-urlencoded" method="POST" action="https://idp126.lab.novell.com/nidp/idff/sso?sid=4" AUTOCOMPLETE="off">
Configuring Access Gateway
With the SSL terminator rewriting HTTP to HTTPS for Identity Server, the only changes required on the Access Manager side are for Access Gateway. There are three particular cases where Access Gateway must have its scheme rewritten:
-
All Web pages rendered through Access Gateway must have their schemes rewritten from HTTP to HTTPS.
Because of the complexity of Web pages, many SSL terminators have issues rewriting all references in a Web page from HTTP to HTTPS. Access Gateway must take responsibility for this work.
By default, Access Gateway rewriter does not rewrite the scheme if the proxy service and back-end Web servers use the same protocol. In this case, all traffic into the proxy is HTTP and all traffic to the back-end Web servers is also HTTP, which implies that no scheme rewriting takes place. Because the browser expects all links to reference HTTPS schemes, Access Gateway must be configured to automatically rewrite all HTTP references on Web pages to HTTPS.
-
The Liberty Authentication request generated by Access Gateway must have the target URL rewritten to HTTPS.
When a user accesses an Access Gateway protected resource, a corresponding Liberty authentication request is generated by the Embedded Service Provider and is sent to Identity Server via the browser. This authentication request includes multiple attributes, including information about the trusted Liberty service provider generating the request, a target URL where the user must be redirected to post authentication, and the contract to be executed at Identity Server. The target URL is embedded in this authentication request and references an HTTP resource. Access Gateway must be able to rewrite this HTTP request to HTTPS. The following example was sent by Access Gateway to Identity Server via the browser.
HTTP/1.1 302 Moved Temporarily Server: Apache-Coyote/1.1 Set-Cookie: JSESSIONID=AF5484F1CD4D218C5404A17A0DA86E5A; Path=/nesp; secure Location: http://idp126.lab.novell.com/nidp/idff/sso?RequestID=idQgvQqocG6fgFrkeiUG6jlRD.LMk&MajorVersion=1&MinorVersion=2&IssueInstant=2010-05-18T13%3A53%3A26Z&ProviderID=https%3A%2F%2Flag129.lab.novell.com%3A443%2Fnesp%2Fidff%2Fmetadata&RelayState=MA%3D%3D&consent=urn%3Aliberty%3Aconsent%3Aunavailable&ForceAuthn=false&IsPassive=false&NameIDPolicy=onetime&ProtocolProfile=http%3A%2F%2Fprojectliberty.org%2Fprofiles%2Fbrws-art&target=http%3A%2F%2Flag129.lab.novell.com%3A443%2Fformfill%2Fphpinfo.phpentRef=u&AuthnContextStatemscell%2Fsecure%2Fname%2Fpassword%2Furi Date: Tue, 18 May 2010 13:53:26 GMT Content-Length: 0 Via: 1.1 lag129.lab.novell.com (Access Gateway 3.1.1-265_eng_600589-7AA324FFCBA4D4ED)
The target parameter embedded within the authentication request references HTTP in the following line:
http%3A%2F%2Flag129.lab.novell.com%3A443%2Fformfill%2Fphpinfo.phpThis needs to be rewritten to use the HTTPS scheme, for example:
https%3A%2F%2Flag129.lab.novell.com%3A443%2Fformfill%2Fphpinfo.php -
The Location HTTP header in the 302 redirects must have its scheme rewritten from HTTP to HTTPS. There are two cases where Access Gateway sends 302 redirects back to the browser:
-
When a non-authenticated user tries to access a protected resource, a series of HTTP redirects are generated by Access Gateway that redirect the user to the Embedded Service Provider or to Identity Server server requesting the user’s credentials. Browsers execute on these 302 redirect status codes and generate corresponding requests to the URL defined in the Location HTTP header. The scheme on the Location header must be HTTPS and not the default HTTP.
-
When the back-end Web server sends a 302 redirect to the browser, Access Gateway must interpret the URL and make any rewrites it deems necessary (such as scheme and path-based multi-homing path injection). Because the proxy and back-end Web server schemes are both HTTP in the setup, the Location header is not rewritten by default.
-
The Location header rewriting is handled by the SSL terminator. You have already enabled this rewriting in Step 1.a.
To configure Access Gateway to rewrite Web page references and the target URL:
-
Click Devices > Access Gateways > Edit > Reverse Proxy / Authentication.
-
In the Proxy Settings section, select Behind Third Party SSL Terminator, then click OK.
-
Click OK, then update Access Gateway.
17.1.5 SSL Renegotiation
SSL renegotiation is the process of establishing a new SSL handshake over an existing SSL connection. SSL renegotiation can be initiated either by the SSL client or the SSL server. Initiating an SSL renegotiation on the client or the server requires different set of APIs. The renegotiation messages (ciphers and encryption keys) are encrypted and then sent over the existing SSL connection to establish another session securely and is useful in the following scenarios:
-
When you require a client authentication.
-
When you require a different set of encryption and decryption keys.
-
When you require a different set of encryption and hashing algorithms.
SSL renegotiation is enabled or disabled by the following parameter: "sun.security.ssl.allowUnsafeRenegotiation.
NOTE:By default, this parameter is disabled.
This is defined in a registry on Windows and a configuration file on SLES.
You can verify whether Identity Server, Access Gateway and Administration Console support secure renegotiation by using the following command:
openssl s_client -connect <IP address of the Access Manager component:port>
Port can either be 8443 or 443 based on Access Gateway configuration.
Enabling a Windows SSL Renegotiation
Perform the following steps to enable the SSL renegotiation on Windows 64-bit platform:
-
Launch Registry Editor by executing the Start > Run regedit command.
-
In the left pane of Registry Editor, navigate to My Computer > HKEY_LOCAL_MACHINE\SOFTWARE\Wow6432Node\Apache Software Foundation\Procrun 2.0\Tomcat7\Parameters\Java\.
-
Double-click Options in the right pane of the Registry Editor.
-
Search for the -Dsun.security.ssl.allowUnsafeRenegotiation string.
-
If -Dsun.security.ssl.allowUnsafeRenegotiation is available, set the value to true. For example, -Dsun.security.ssl.allowUnsafeRenegotiation=true
-
If -Dsun.security.ssl.allowUnsafeRenegotiation is not available, add -Dsun.security.ssl.allowUnsafeRenegotiation=true
-
-
Go to C:\Program Files(x86)\Novell\Tomcat\conf\server.xml > Server > Service > Connector, then search for the connector 8443 and check if the connector has the port 8443.
-
Add the allowUnsafeLegacyRenegotiation=true string.
-
Restart Tomcat to enable the SSL renegotiation.
Perform the following steps to enable the SSL renegotiation on Windows 32-bit platform:
-
Launch Registry Editor by executing the command regedit in Start > Run.
-
In the left pane of Registry Editor, navigate to My Computer > HKEY_LOCAL_MACHINE\SOFTWARE\Apache Software Foundation\Procrun 2.0\Tomcat7\Parameters\Java\.
-
Double-click Options in the right pane of registry editor.
-
Search for the -Dsun.security.ssl.allowUnsafeRenegotiation string.
-
If -Dsun.security.ssl.allowUnsafeRenegotiation is available, set the value to true. For example, -Dsun.security.ssl.allowUnsafeRenegotiation=true.
-
If -Dsun.security.ssl.allowUnsafeRenegotiation is not available, add
-Dsun.security.ssl.allowUnsafeRenegotiation=true.
-
-
Go to C:\Program Files(x86)\Novell\Tomcat\conf\server.xml > Server > Service > Connector., then search for the connector 8443 and check if the connector has the port 8443.
-
Add the allowUnsafeLegacyRenegotiation=true string.
-
Restart Tomcat to enable the SSL renegotiation.
The following instructions explain how to disable the SSL renegotiation in Windows 32- bit and Windows 64-bit platform:
-
Launch Registry Editor by executing the command regedit in Start > Run.
-
In the left pane of Registry Editor, navigate to My Computer > HKEY_LOCAL_MACHINE\SOFTWARE\Apache Software Foundation\Procrun 2.0\Tomcat7\Parameters\Java\.
-
Double-click Options in the right pane of registry editor.
-
Search for the -Dsun.security.ssl.allowUnsafeRenegotiation string.
-
In -Dsun.security.ssl.allowUnsafeRenegotiation, set the value to false. For example, -Dsun.security.ssl.allowUnsafeRenegotiation=false
-
Restart Tomcat to disable the SSL renegotiation.
Enabling a Linux SSL Renegotiation
To enable the SSL renegotiation on SLES 11 SP2 and SP3, add the parameter JAVA_OPTS="${JAVA_OPTS} -Dsun.security.ssl.allowUnsafeRenegotiation=true in the configuration file /var/opt/novell/tomcat7/conf/tomcat7.conf if the parameter does not exist.
Restart Tomcat to enable SSL renegotiation.
To disable the SSL renegotiation on SLES 11 SP2 and SP3, add the parameter JAVA_OPTS="${JAVA_OPTS} -Dsun.security.ssl.allowUnsafeRenegotiation=false in the configuration file /var/opt/novell/tomcat7/conf/tomcat7.conf if the parameter does not exist if the parameter does not exist.
Restart Tomcat to disable SSL renegotiation.