4.2 Verwenden der Objektauswahl
In der Objektauswahl können Sie die Objekte auswählen, für die Sie die aktuelle Aufgabe ausführen möchten. iManager bietet dieses Tool in allen Situationen, in denen Sie eine Aufgabe oder Aktion auswählen, bevor Sie die Objekte festlegen, auf die die Aufgabe oder die Aktion angewandt wird.
Sie können auf die Objektauswahl zugreifen, indem Sie das Lupensymbol![]() auswählen, wenn es im Inhaltsrahmen angezeigt wird. Die Objektauswahl wird in einem eigenen Fenster über dem iManager-Fenster geöffnet.
auswählen, wenn es im Inhaltsrahmen angezeigt wird. Die Objektauswahl wird in einem eigenen Fenster über dem iManager-Fenster geöffnet.
Abbildung 4-4 Objektauswahl von iManager
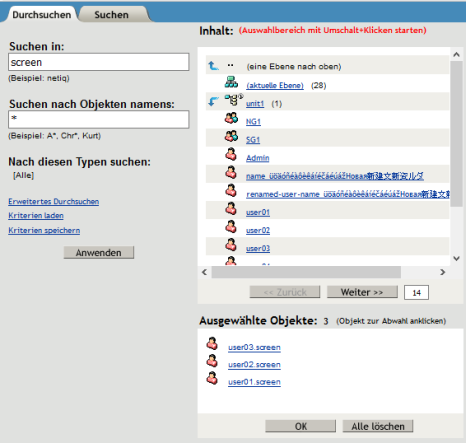
Die Objektauswahl enthält zwei Registerkarten zum Suchen von Zielobjekten für die Aufgaben, die Sie durchführen möchten:
4.2.1 Durchsuchen
Mit dem Karteireiter "Durchsuchen" (Standard) können Sie durch den Verzeichnisbaum navigieren und nach den gewünschten Objekten suchen. Er enthält die folgenden Hauptbestandteile:
Objektfilter: Mit dem Objektfilter, der sich links von der Objektauswahl befindet, können Sie die Objekte einschränken, die in der Inhaltsliste angezeigt werden. Wenn der Filter definiert wurde, können Sie ihn verwenden, indem Sie auf "Anwenden" klicken. Der Objektfilter verwendet die folgenden Felder:
-
Suchen in: Zeigt nur Objekte im ausgewählten Kontext an. Dies ist identisch mit dem Öffnen des Containers in der Inhaltsliste.
-
Suchen nach Objekten namens: Zeigt nur die Objekte an, die dem festgelegten Namensfilter entsprechen. Verwenden Sie den Platzhalter Sternchen (*), um einen Namensteil festzulegen. Beispiel: ldap*, *cert, *server*.
-
Erweitertes Durchsuchen: Dieser Link öffnet das Tool "Erweiterte Auswahl", in dem Sie zusätzliche Filtereinstellungen auf Attributebene festlegen können. Weitere Informationen finden Sie unter Erweiterte Auswahl.
-
Kriterien laden/Kriterien speichern: Über diese beiden Links können Sie bereits gespeicherte Filterdefinitionen laden bzw. den aktuellen Filter speichern, um ihn später erneut zu verwenden.
Inhaltsliste: Zeigt eine Liste der Verzeichnisobjekte an, wie in den Kriterien für den Objektfilter festgelegt. Standardmäßig zeigt die Objektliste 100 Objekte pro Seite an, aber Sie können diese Anzahl nach Bedarf ändern. Verwenden Sie die Schaltflächen Zurück und Weiter, um zwischen den Objektseiten zu blättern. Sie können zwischen den Objekten in der Inhaltsliste navigieren, indem Sie Folgendes durchführen:
-
 Klicken Sie neben einem Containerobjekt auf das Symbol mit dem nach unten zeigenden Pfeil, um den betreffenden Container zu öffnen und dessen Objekte in der Inhaltsliste anzuzeigen.
Klicken Sie neben einem Containerobjekt auf das Symbol mit dem nach unten zeigenden Pfeil, um den betreffenden Container zu öffnen und dessen Objekte in der Inhaltsliste anzuzeigen.
-
 Klicken Sie neben einem Containerobjekt auf das Symbol mit dem nach oben zeigenden Pfeil, um den Inhalt des dem aktuellen Container übergeordneten Containers anzuzeigen. Dadurch bewegen Sie sich im Verzeichnisbaum eine Ebene nach oben.
Klicken Sie neben einem Containerobjekt auf das Symbol mit dem nach oben zeigenden Pfeil, um den Inhalt des dem aktuellen Container übergeordneten Containers anzuzeigen. Dadurch bewegen Sie sich im Verzeichnisbaum eine Ebene nach oben.
-
Wenn Sie ein Objekt auswählen, bestimmt iManager dieses Objekt als das Objekt, auf das die aktuelle Aufgabe ausgeführt werden soll.
Ausgewählte Objekte: Diese Komponente wird nur angezeigt, wenn Sie mehrere Objekte für die aktuelle Aufgabe auswählen. Im Feld "Ausgewählte Objekte" werden die Objekte angezeigt, die zurzeit für die Aufgabe ausgewählt sind. Klicken Sie auf OK, wenn die Liste vollständig ist. Klicken Sie auf "Alles löschen", wenn Sie die Liste der gewählten Objekte löschen und von vorne beginnen möchten.
Weitere Informationen über die Auswahl einzelner oder mehrerer Objekte für eine Aufgabe finden Sie unter Auswählen und Filtern von Objekten.
4.2.2 Search
Mit dem Karteireiter "Suchen" können Sie einen Suchvorgang festlegen, der auf den Verzeichnisbaum angewandt werden soll, und anschließend die Ergebnisse anzeigen. Er enthält die folgenden Hauptbestandteile:
Objektsuche: Mit der Objektsuche, die sich links in der Objektauswahl befindet, können Sie die Suchkriterien festlegen. Wenn Sie die Suchkriterien festgelegt haben, können Sie den festgelegten Suchvorgang durchführen, indem Sie auf "Suchen" klicken. Sie können Ihre Suchkriterien mittels der folgenden Felder festlegen:
-
Suche starten in: Gibt den Startcontainer für den Suchvorgang an. Wenn Sie möchten, dass die Suche untergeordnete Container beinhaltet, wählen Sie Untercontainer durchsuchen aus.
-
Suchen nach Objekten namens: Legt den Objektnamensfilter für diese Suche fest. Verwenden Sie den Platzhalter Sternchen (*), um einen Namensteil festzulegen. Beispiel: ldap*, *cert, *server*.
-
Erweitertes Durchsuchen: Dieser Link öffnet das Tool "Erweiterte Auswahl", in dem Sie zusätzliche Sucheinstellungen auf Attributebene festlegen können. Weitere Informationen finden Sie unter Erweiterte Auswahl.
-
Kriterien laden/Kriterien speichern: Über diese beiden Links können Sie bereits gespeicherte Suchdefinitionen laden bzw. den aktuellen Filter speichern, um ihn später erneut zu verwenden.
Mehrfachauswahl / Einzelauswahl: Mit diesem Link, der sich rechts über der Ergebnisliste befindet, können Sie für eine Aufgabe zwischen der Auswahl eines einzelnen Objekts und der Auswahl mehrerer Objekte wechseln, je nach Bedarf. Die Standardoption ist Einzelauswahl. Weitere Informationen finden Sie unter Auswählen und Filtern von Objekten.
Ergebnisliste: Zeigt die Ergebnisse des Suchvorgangs an. Standardmäßig zeigt die Ergebnisliste 100 Objekte pro Seite an, aber Sie können diese Anzahl nach Bedarf ändern. Verwenden Sie die Schaltflächen Zurück und Weiter, um zwischen den Ergebnisseiten zu navigieren.
HINWEIS:Mit dem Karteireiter "Suchen" können Sie in der Ergebnisliste nicht zwischen Objekten navigieren, beispielsweise Containerobjekte öffnen. Wenn Sie dies durchführen möchten, verwenden Sie die Registerkarte "Durchsuchen" der Objektauswahl.
Gewählte Objekte: Diese Komponente wird nur angezeigt, wenn Sie mehrere Objekte für die aktuelle Aufgabe auswählen. Im Feld "Ausgewählte Objekte" werden die Objekte angezeigt, die zurzeit für die Aufgabe ausgewählt sind. Klicken Sie auf OK, wenn die Liste vollständig ist. Klicken Sie auf "Alles löschen", wenn Sie die Liste der gewählten Objekte löschen und von vorne beginnen möchten.
Weitere Informationen über die Auswahl einzelner oder mehrerer Objekte für eine Aufgabe finden Sie unter Auswählen und Filtern von Objekten.