3.3 Découverte de workloads sources et de cibles de migration
Pour toute tâche de migration, vous devez disposer d'une source et d'une cible découvertes. Une opération de découverte complète la base de données PlateSpin Migrate avec les informations d'inventaire détaillées relatives à une machine. Ces informations fournissent les données nécessaires pour déterminer l'utilisation de la machine et configurer correctement une tâche de migration.
-
Section 3.3.1, Préremplissage de la vue Serveurs avec les ordinateurs Windows du réseau
-
Section 3.3.2, Découverte des détails des workloads sources et des cibles
-
Section 3.3.3, Découverte de toutes les machines d'un domaine Windows
-
Section 3.3.5, Redéfinition du mécanisme utilisé pour l'authentification de l'accès aux hôtes ESX
-
Section 3.3.8, Directives de découverte pour les types de machines et les références
3.3.1 Préremplissage de la vue Serveurs avec les ordinateurs Windows du réseau
La fonction Découverte du réseau de PlateSpin Migrate transmet automatiquement au client PlateSpin Migrate la liste des machines physiques et virtuelles Windows qui sont en ligne. Contrairement à une découverte complète, la fonction Découverte du réseau crée une liste des machines sans récupérer les informations d'inventaire détaillées sur chacune d'elles, qui sont nécessaires aux tâches de portabilité de workload.
Cette fonction est utile pour découvrir toutes les machines d'un domaine Windows en une seule tâche. Reportez-vous à la section Découverte de toutes les machines d'un domaine Windows.
PlateSpin Migrate utilise la fonction de navigateur réseau standard de Windows pour la fonction de découverte automatique. Étant donné que les serveurs de machines virtuelles et les workloads Linux ne s'annoncent pas auprès du navigateur réseau de Windows, ils ne sont pas détectés par la découverte automatique.
La fonction Découverte du réseau est activée par défaut. Pour désactiver la fonction ou basculer entre les modes Activé/Désactivé, double-cliquez sur Découverte du réseau dans le coin inférieur droit de la fenêtre du client PlateSpin Migrate.
3.3.2 Découverte des détails des workloads sources et des cibles
Vous pouvez découvrir :
-
Une machine physique spécifique
-
Une machine virtuelle spécifique
-
Un serveur de machines virtuelles spécifique
-
Plusieurs serveurs de machines virtuelles
-
Tous les hôtes VMware ESX affiliés à un serveur VMware vCenter
-
Hôtes Hyper-V
-
Plusieurs machines
Avant de lancer les opérations de découverte, assurez-vous que le serveur PlateSpin peut communiquer avec vos workloads sources et vos cibles. Reportez-vous à la Section 2.3.1, Conditions pour la découverte.
-
Dans la barre d'outils de PlateSpin Migrate, cliquez sur Découvrir les détails.
ou
Dans la vue Serveurs, cliquez avec le bouton droit dans une zone vide, puis sélectionnez Découvrir les détails.
-
Dans la boîte de dialogue Découvrir les détails, tapez le nom de l'hôte ou l'adresse IP de la source ou la cible. Pour découvrir plusieurs machines, spécifiez plusieurs adresses IP ou noms d'hôte, séparés par des points-virgules. Si la cible se trouve derrière un périphérique NAT, spécifiez son adresse IP publique (externe).
Reportez-vous à la section Migrations sur des réseaux publics et privés via NAT.

-
Sélectionnez le type de machine et spécifiez les références administrateur de la machine en cours de découverte.
Reportez-vous à la section Directives de découverte pour les types de machines et les références.
La découverte d'hôtes avec les systèmes Xen Hypervisor a pour résultat l'enregistrement de ces systèmes en tant que workloads sources PlateSpin Migrate (par opposition aux hôtes de machines virtuelles cibles). Pour plus d'informations sur l'utilisation de ces plates-formes en tant que cibles de portabilité de workload, reportez-vous à la section Virtualisation semi-automatisée des workloads à l'aide du workflow de X2P.
-
(Facultatif) Pour stocker ces références en vue d'une utilisation dans des tâches futures, activez l'option Enregistrer (codé localement).
-
Cliquez sur Découvrir et patientez jusqu'à la fin du processus.
-
(Facultatif) Pour surveiller l'avancement de la tâche, passez à la vue des tâches.
3.3.3 Découverte de toutes les machines d'un domaine Windows
-
Activez la fonction automatique Découverte du réseau.
Reportez-vous à la section Préremplissage de la vue Serveurs avec les ordinateurs Windows du réseau.
-
Dans le client PlateSpin Migrate, développez la liste du domaine contenant les machines à découvrir.
-
Cliquez avec le bouton droit sur le nom de domaine, puis sélectionnez Découvrir tous les serveurs.
-
Spécifiez les références d'administrateur au niveau du domaine.
-
Cliquez sur Découvrir et patientez jusqu'à la fin du processus.
-
(Facultatif) Pour surveiller l'avancement de la tâche, passez à la vue des tâches.
3.3.4 Rafraîchissement des détails des machines
Il est recommandé de rafraîchir systématiquement vos workloads sources et vos cibles avant de configurer une tâche de migration.
Pour rafraîchir une machine source ou cible :
-
Dans la vue Serveurs, cliquez avec le bouton droit sur l'élément requis, puis sélectionnez Rafraîchir les détails.

-
Spécifiez les références appropriées pour le système à rafraîchir, puis cliquez sur Rafraîchir.
PlateSpin Migrate lance une tâche de découverte que vous pouvez superviser dans la vue Tâches.
3.3.5 Redéfinition du mécanisme utilisé pour l'authentification de l'accès aux hôtes ESX
Si vous découvrez des hôtes ESX par le biais d'un serveur vCenter, toutes les communications ultérieures avec ces hôtes de machines virtuelles s'effectuent via ce dernier.
Vous pouvez redéfinir ce mécanisme d'accès sur Accès direct à ESX ou Via vCenter :
-
Rafraîchissez l'hôte ESX requis.
Reportez-vous à la section Rafraîchissement des détails des machines.
Le système vous invite à sélectionner un type d'accès :
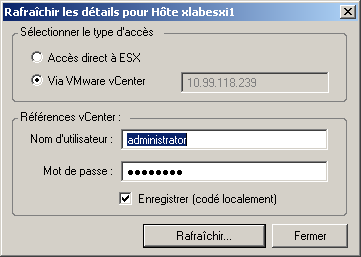
-
Sélectionnez l'option requise, puis cliquez sur Rafraîchir.
PlateSpin Migrate redécouvre l'hôte ESX requis à l'aide du mécanisme d'accès spécifié, qu'il utilise ensuite pour toutes les communications ultérieures avec cet hôte.
3.3.6 Découverte de machines physiques cibles
Pour découvrir une cible physique et inventorier ses composants matériels, vous devez démarrer la machine cible avec l'image ISO de démarrage de PlateSpin sur un CD ou un autre support à partir duquel votre cible peut être démarrée. Un processus similaire est utilisé pour migrer des workloads vers des plates-formes de virtualisation qui font appel au processus de virtualisation semi-automatisé par lequel une machine virtuelle cible sur un hôte de machine virtuelle est considérée comme une cible physique (voir Virtualisation semi-automatisée des workloads à l'aide du workflow de X2P).
Téléchargement des images ISO de démarrage PlateSpin
Vous pouvez télécharger l'image ISO de démarrage PlateSpin (bootofx.x2p.iso) à partir de la section PlateSpin Migrate du site des téléchargements NetIQ en effectuant une recherche avec les paramètres suivants :
-
Product or Technology : (Produit ou technologie) PlateSpin Migrate
-
Select Version : (Sélectionner la version) 12.0
-
Date Range : (Plage de dates) All Dates (Toutes les dates)
IMPORTANT :le fichier .iso est compressé dans PhysicalTarget.zip sur le site de téléchargements.
Insertion de pilotes de périphérique supplémentaires dans les images ISO de démarrage
L'image ISO de démarrage PlateSpin contient une vaste bibliothèque de pilotes de périphérique permettant de démarrer les cibles les plus courantes. Dans certains cas, il se peut toutefois que vous souhaitiez utiliser vos propres pilotes ; il peut s'agir, par exemple, de pilotes moins connus, spécifiques à un fournisseur ou développés sur mesure.
Pour insérer des pilotes dans l'image ISO de démarrage PlateSpin :
-
Téléchargez les images ISO de démarrage PlateSpin à partir du site des téléchargements NetIQ et extrayez-les. Reportez-vous à la section Téléchargement des images ISO de démarrage PlateSpin.
-
Procurez-vous les fichiers de pilotes *.ko requis ou compilez-les.
IMPORTANT :assurez-vous que les pilotes sont valides pour le kernel inclus dans le fichier ISO (3.0.93-0.8-default pour la version 64 bits, 3.0.93-0.8-pae pour la version 32 bits) et conviennent à l'architecture cible.
-
Montez l'image ISO sur une machine Linux (références root requises). Utilisez la syntaxe de commande suivante :
mount –o loop <chemin_fichier_ISO> <point_montage>
-
Copiez le script rebuildiso.sh du sous-répertoire /tools du fichier ISO monté dans un répertoire de travail temporaire.
-
Créez un autre répertoire de travail pour les fichiers de pilotes requis et enregistrez-les dans ce répertoire.
-
Dans le répertoire où vous avez enregistré le script rebuildiso.sh, exécutez la commande suivante en tant qu'utilisateur root :
./rebuildiso.sh –i <fichier_ISO> -d <répertoire_pilotes> -m i586|x86_64
Une fois l'opération terminée, le fichier ISO est mis à jour avec les pilotes supplémentaires.
-
Démontez le fichier ISO (exécutez la commande unmount <point de montage>).
Enregistrement de cibles physiques à l'aide de l'image ISO de démarrage PlateSpin
Effectuez la procédure suivante pour enregistrer votre cible auprès du serveur PlateSpin en cas d'utilisation d'une image ISO de démarrage non modifiée. Si vous souhaitez insérer d'autres pilotes de périphérique dans l'image (workloads Linux uniquement), commencez par suivre les étapes de la section Insertion de pilotes de périphérique supplémentaires dans les images ISO de démarrage.
Pour démarrer la machine physique cible et l'enregistrer auprès du serveur PlateSpin Migrate :
-
Gravez l'image ISO de démarrage PlateSpin sur un CD ou enregistrez-la sur le support requis à partir duquel votre cible peut démarrer.
-
Démarrez la machine cible à partir de l'image ISO.
-
(Facultatif) Pour les systèmes à 64 bits, à l'invite de démarrage initiale, entrez la commande suivante :
ps64
Appuyez sur Entrée.
-
À l'invite, entrez l'URL du serveur PlateSpin en utilisant le format suivant :
http://<nom_hôte | adresse_IP>/platespinmigrate
Remplacez <nom_hôte | adresse_IP> par le nom d'hôte et l'adresse IP de l'hôte du serveur PlateSpin .
-
Entrez vos références pour le serveur PlateSpin
-
Spécifiez une adresse IP statique ou indiquez que la machine doit obtenir de manière dynamique une adresse IP à partir d'un serveur DHCP.
-
Entrez un nom pour l'hôte cible et spécifiez un réseau PlateSpin Migrate existant à utiliser.
Après quelques instants, PlateSpin Migrate affiche la cible physique dans la vue Serveurs.
Exécution d'un enregistrement sans surveillance d'une machine physique cible
PlateSpin offre un mécanisme d'automatisation de l'enregistrement d'une machine physique cible auprès du serveur PlateSpin Migrate. Ce mécanisme implique la mise à jour de l'image ISO de démarrage avec des informations d'enregistrement spécifiques avant le démarrage de la cible.
Pour plus de détails, consultez l'article de la base de connaissances n° 7013485 .
3.3.7 Découverte, enregistrement et préparation d'une machine virtuelle pour une tâche de synchronisation de serveurs
Si vous voulez synchroniser deux workloads et si votre cible de synchronisation est une machine virtuelle, vous devez d'abord découvrir et enregistrer la machine virtuelle appropriée. Pour plus d'informations sur la fonction de synchronisation des serveurs, reportez-vous à la section Synchronisation des workloads avec la synchronisation des serveurs.
-
Sur votre hôte de machine virtuelle, créez une machine virtuelle dotée des spécifications désirées et installez le système d'exploitation correspondant au workload source visé, y compris le Service Pack exact.
-
Découvrez l'hôte de la machine virtuelle ou rafraîchissez-en les détails.
-
Dans la vue Serveurs, cliquez avec le bouton droit sur la machine virtuelle que vous venez de créer sous le serveur de machines virtuelles, puis sélectionnez Préparer la synchronisation.
-
Spécifiez les références d'administrateur pour le serveur de machines virtuelles.
-
(Facultatif) Pour stocker ces références en vue d'une utilisation dans des tâches futures, activez l'option Enregistrer (codé localement).
-
(Facultatif) Pour configurer les paramètres réseau temporaires (Prendre le contrôle), par exemple pour choisir le réseau virtuel à utiliser parmi ceux disponibles sur le serveur de machines virtuelles et configurer les paramètres TCP/IP, cliquez sur Configurer, puis configurez les paramètres réseau selon les besoins.
-
Cliquez sur Préparer et patientez jusqu'à la fin de la tâche.
À la fin de la tâche, la vue Serveurs liste une nouvelle cible de synchronisation des serveurs sous l'hôte de machine virtuelle :

3.3.8 Directives de découverte pour les types de machines et les références
Le tableau ci-dessous fournit des directives pour la sélection du type de machine, le format des références et la syntaxe des paramètres de découverte.
Tableau 3-2 Directives pour les paramètres de découverte
|
À découvrir |
Type de machine sélectionné |
Références |
Remarques |
|---|---|---|---|
|
Tous les workloads Windows Serveur d'images PlateSpin |
Windows |
Références d'administrateur local ou de domaine |
Pour le nom d'utilisateur, utilisez le format suivant :
|
|
Tous les workloads Linux |
Linux |
Nom d'utilisateur et mot de passe de niveau root |
Les comptes non root ne sont pas correctement configurés pour utiliser sudo. Reportez-vous à l'article de la base de connaissances n° 7920711. |
|
Hôtes VMware ESX |
VMware ESX |
Compte ESX avec rôle d'administrateur OU Références de domaine Windows (versions 4 et 4.1 uniquement) |
|
|
Hôtes VMware ESX affiliés à un serveur VMware vCenter |
VMware vCenter |
Références du service Web VMware vCenter (nom d'utilisateur et mot de passe) OU Références de domaine Windows (versions 4 et 4.1 uniquement) |
Toutes les communications ultérieures avec les hôtes ESX s'effectuent via le serveur vCenter. Pour redéfinir le mécanisme d'accès sur Accès direct à ESX ou sur Via vCenter, rafraîchissez les détails de l'hôte ESX requis et sélectionnez l'option requise. Reportez-vous à la section Redéfinition du mécanisme utilisé pour l'authentification de l'accès aux hôtes ESX. |
|
Hôtes Hyper-V |
Windows |
Références d'administrateur local ou de domaine |
Pour le nom d'utilisateur, utilisez le format suivant :
|
|
Hôtes de machines virtuelles Citrix XenServer |
Citrix XenServer |
Nom d'utilisateur root avec le mot de passe correspondant |
Actuellement, les hôtes XenServer ne prennent pas en charge plusieurs comptes utilisateur de niveau root. |