3.3 Добавление элемента графического интерфейса
Чтобы добавить новый элемент графического интерфейса на панель управления, перейдите на "Панель управления", щелкните  и выберите "Элементы графического интерфейса".
и выберите "Элементы графического интерфейса".
Рисунок 3-5 Добавление элементов графического интерфейса

3.3.1 Добавление элементов графического интерфейса категории "Общие"
Категория Общие позволяет добавлять элементы графического интерфейса в дополнение к стандартным элементам графического интерфейса Identity Manager. Можно указать URL-адрес REST API требуемого элемента графического интерфейса и отобразить необходимые сведения в виде линейного графика, секторной диаграммы или таблицы.
-
Выберите в списке любой из следующих типов элементов графического интерфейса.
-
Линейная диаграмма. Отображает запрашиваемую информацию о выбранном элементе в виде линейной диаграммы.
-
Ссылки. Позволяет помещать в закладки часто используемые ссылки, обеспечивая к ним быстрый доступ.
-
Секторная диаграмма. Отображает запрашиваемую информацию о выбранном элементе в виде секторной диаграммы.
-
Таблица. Отображает запрашиваемую информацию о выбранном элементе в виде таблицы.
-
-
Щелкните
 , чтобы настроить элемент графического интерфейса, добавленный на панель управления.
, чтобы настроить элемент графического интерфейса, добавленный на панель управления.
-
Необязательно: для элементов графического интерфейса Линейная диаграмма, Секторная диаграмма и Таблица задайте указанные ниже сведения.
-
Заголовок. Определяет имя элемента графического интерфейса, которое будет отображаться на панели управления.
-
URL. Определяет URL-адрес REST API требуемого элемента графического интерфейса, который необходимо показать на панели управления.
-
Корневой элемент. Определяет элемент из кода REST API, для которого необходимо отобразить диаграмму. Данное поле чувствительно к регистру. Указываемое имя должно в точности совпадать с именем, указанным в коде REST API.
-
Столбцы. Определяет столбцы, которые необходимо отобразить в элементе графического интерфейса. Можно добавить несколько столбцов. Заголовок. Определяет отображаемое имя столбца. Путь. Определяет имя столбца, как обозначено в REST API. Поле "Путь" чувствительно к регистру. Указываемая строка должна в точности совпадать со строкой в коде REST API.
Ниже приведен пример кода REST API для страницы "Роли".
{ "total": 12, "nextIndex": 0, "token": "60045d6be10f4419a2da9fa728683b06", "assignments": [ { "id": "cn=aaacccc,cn=level30,cn=roledefs,cn=roleconfig,cn=appconfig,cn=user application driver,cn=driverset1,o=system", "name": "AAAcccc", "description": "afasfdsf", "entityType": "role", "link": "/IDMProv/rest/access/assignments/item", "bulkRemovable": "true", "categories": [ { "categoryId": "default", "categoryName": "Default" }В данном примере назначения представляют собой корневой элемент, а имя — выбранный столбец, который будет отображаться в элементе графического интерфейса. Можно также создать закладку для любого URL-адреса, к которому требуется доступ с помощью панели управления.
-
-
Необязательно: при использовании элементов графического интерфейса "Ссылки" укажите Заголовок для ссылок и добавьте ссылки, к которым требуется доступ с помощью панели управления.
-
Щелкните Сохранить, чтобы сохранить изменения.
Ниже приведен пример диаграммы и элементы графического интерфейса ссылок, которые можно добавить на панель управления.
Рисунок 3-6 Пример элементов графического интерфейса категории "Общие"
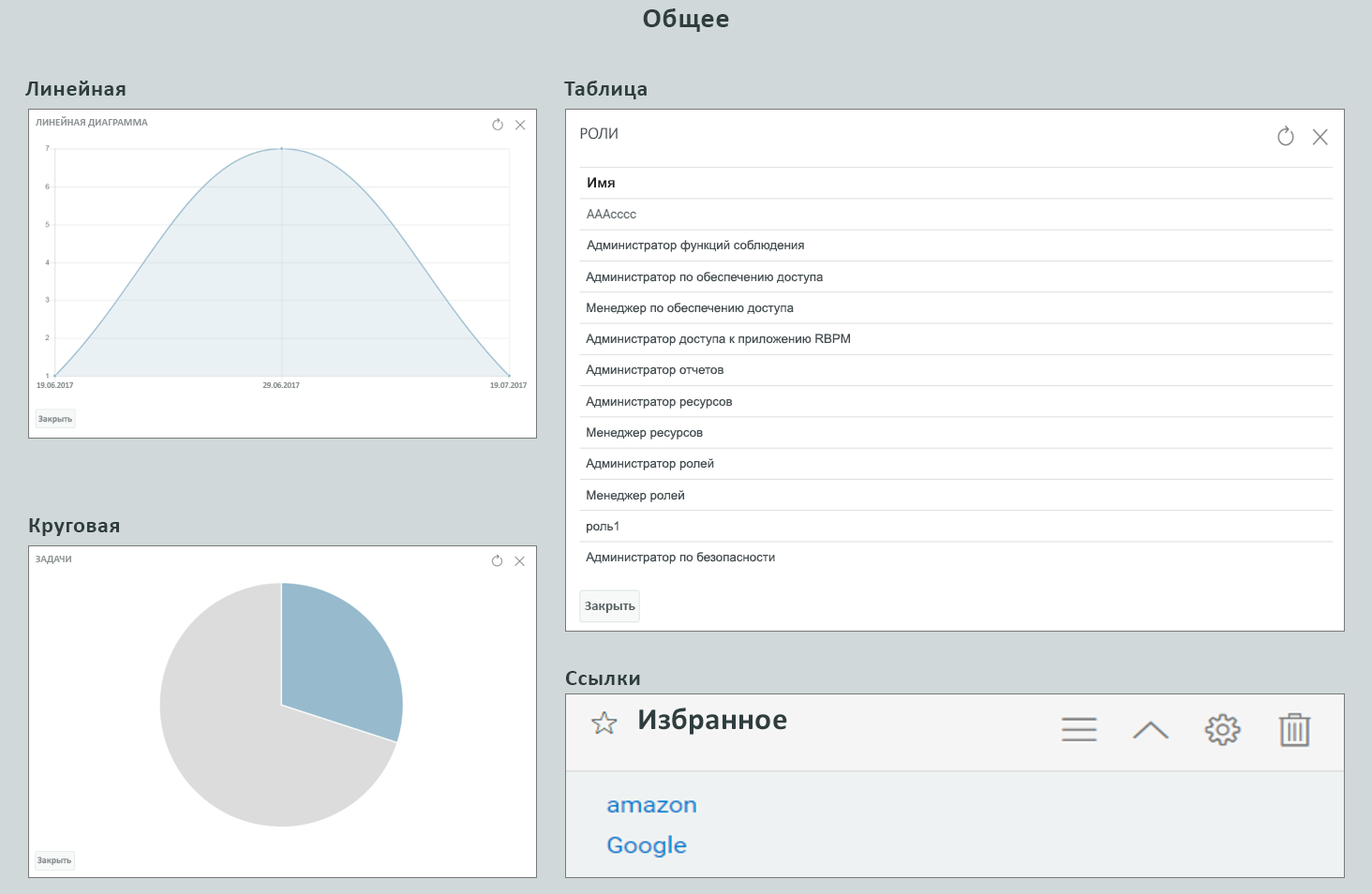
3.3.2 Добавление элементов графического интерфейса Identity Manager
Категория IDM позволяет добавлять на панель управления стандартные элементы графического интерфейса Identity Manager.
Вот несколько примеров.
-
Доступ. Отображение количества ролей и ресурсов, а также другой информации о них.
-
Запрос для других пользователей. Отображение отложенных и отмененных запросов для других пользователей и возможность создания для них запросов.
-
Внутренние запросы. Отображение количества отложенных и отмененных запросов и возможность создания нового запроса.
-
Задания. Отображение количества новых и отложенных задач или задач, срок действия которых скоро истечет.
Для настройки этих элементов графического интерфейса см. Раздел 3.4, Настройка элемента графического интерфейса.
ВАЖНО.Чтобы применить изменения, щелкните Сохранить.
3.3.3 Добавление элементов графического интерфейса Identity Governance
Чтобы использовать элементы графического интерфейса Identity Governance необходимо установить и настроить Identity Governance с панелью управления Identity Manager.
Категория Identity Governance позволяет добавлять на панель управления стандартные элементы графического интерфейса Identity Manager. Например:
- Задачи исполнения
-
Отображение количества запросов доступа, бизнес ролей и ошибок в системе.
- Задачи проверки
-
Отображение количества отложенных и завершенных проверок в системе.
- Нарушения разделения обязанностей
-
Отображение количества непроверенных, подтвержденных и решенных нарушений разделения обязанностей.
3.3.4 Параметры элементов графического интерфейса
Для элементов графического интерфейса доступны указанные ниже действия.

- Обновить
-
Обновление содержимого элемента графического интерфейса с помощью актуальных сведений.
- Переместить
-
Возможность перемещать элемент графического интерфейса на панели управления.
- Настроить
-
Возможность настраивать свойства элемента графического интерфейса. Для получения дополнительных сведений см. Раздел 3.4, Настройка элемента графического интерфейса.
- Удалить
-
Удаление элемента графического интерфейса на панели управления.
- Свернуть
-
Скрытие информации об элементе графического интерфейса и отображение только его заголовка.
- Открыть виджет на весь экран
-
Отображение информации об элементе графического интерфейса в полноэкранном режиме.
ПРИМЕЧАНИЕ.
-
Параметры Обновить и Открыть виджет на весь экран отображаются только для элементов графического интерфейса категории "Общие".
-
Чтобы применить изменения, щелкните Сохранить.