9.1 Understanding the Download Manager User Interface
You can access the Download Manager GUI from the menu and also by clicking the ![]() shortcut icon in the toolbar.
shortcut icon in the toolbar.
NOTE:Ensure that you have permission to access the Download Manager feature. For more information on user permissions, see Administration
in the Sentinel 6.1 Reference Guide.
The Download Manager window lists the download configurations and displays the status of the previous download for each download configuration. By default, a download configuration is available that is partially configured for Advisor. You can use the same configuration to download Advisor feed, by specifying the login credentials and other details, and activate the download configuration.
Figure 9-1 Download Manager
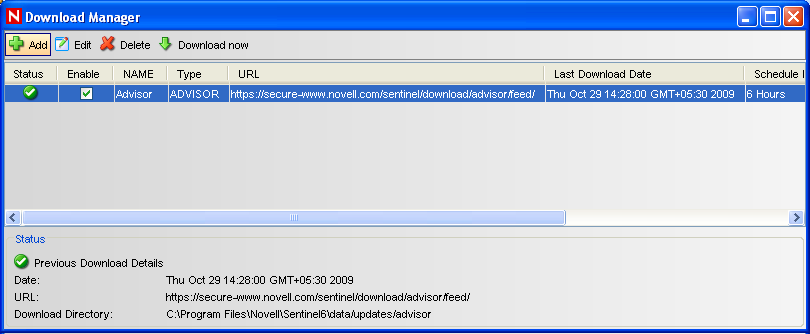
Table 9-1 Download Configuration Status
The status bar displays the previous download details of the selected download configuration, such as the status, date, time, URL, download directory, and errors. If there are any errors, click to view the error details.


