18.2 Identity Browser
Identity Browser in Sentinel allows you to search and view user profiles of the identities in the Sentinel database that have been synchronized from the identity management system. In addition to information from the identity management system, the Identity Browser also shows recent activity for the user that has been collected using the Sentinel Collectors.
To open Identity Browser:
-
Click Tools menu and select Identity Browser. The Identity Browser window displays.
Alternatively, you can launch the Identity Browser through the icon that appears when you launch the Sentinel Control Center.
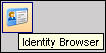
18.2.1 Searching Profiles
To search profiles:
-
Click Tools menu and select Identity Browser. The Identity Browser window displays.
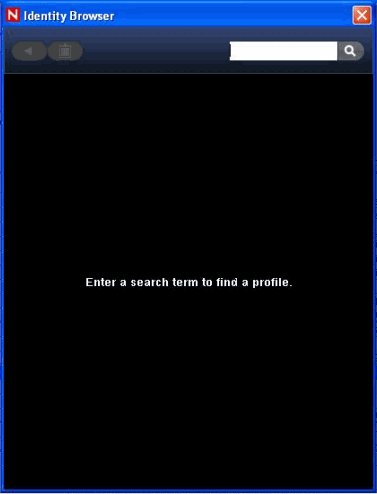
-
Enter the first name or last name or first character of either name for the profile in the Search box.
HINT:You can input letter(s) and you can view all the identities whose first or last name starts with the letter(s). For example, if the user enters the letter “ab” then the names Abraham, Abdullah and so on will be matched.
If the search is broad, the results will show the first 100 names with a Load <x> More Records button, where <x> depends on the number of records remaining and can be up to 100.
-
Click Search Icon. The searched profile displays:
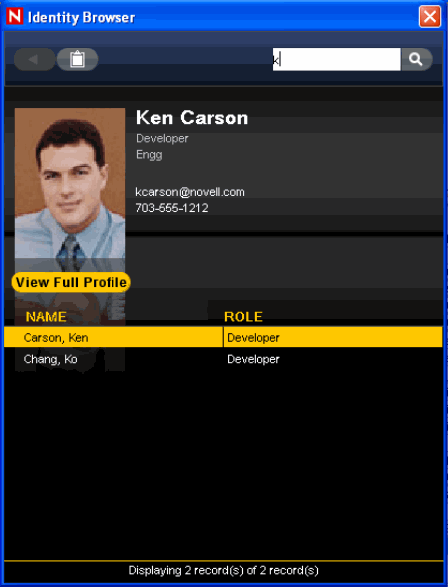
-
Select a user and click View Full Profile to see more information. Alternatively, you can right-click a user name (identity) and select Open New Window. It opens a new Identity Browser window. It is similar to the parent Identity Browser window and you view the full profile in a new window.
-
Use the back arrow icon to navigate to the previous profile.
18.2.2 Viewing Profile Details
To view details of a profile:
-
Click Tools menu and select Identity Browser. The Identity Browser window displays.
-
Enter the first name or first character of the profile in the Search box. Click Search Icon. The searched profile displays.
-
Click View Full Profile button. The user profile displays:
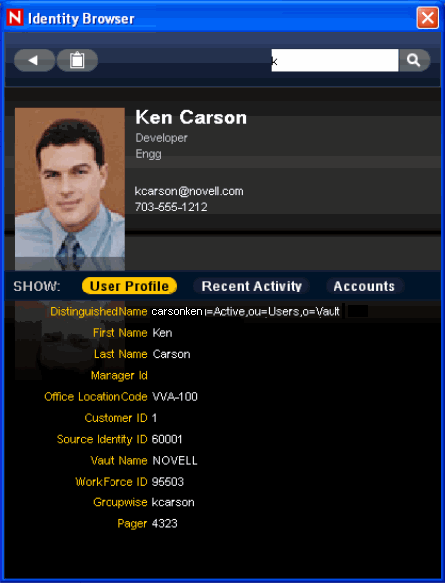
Using the view profile window, you can view User Profile, Accounts, and Recent Activities performed by the user. By default the User Profile displays when you click the view profile button as shown above.
-
Select Accounts. The details of the account are displayed:
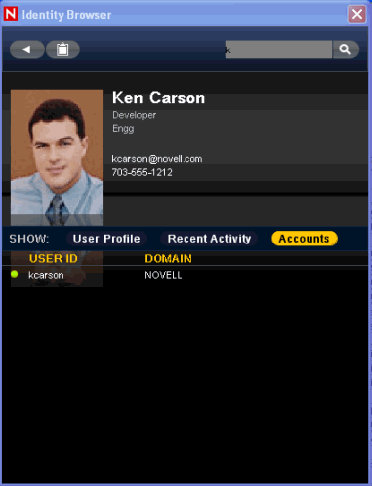
You can access Accounts in Active View by right clicking on an event generated by the Identity Collector and by selecting Show Identity Details option. Select Initiator, Target or Both option. The account details of the associated Identity in that event displays in a pop up window.
-
Select Recent Activity. The contextual event information such as Authentication, Access and Permission change events for that identity are displayed. The events displayed are limited to last 10 events in each category as shown below:
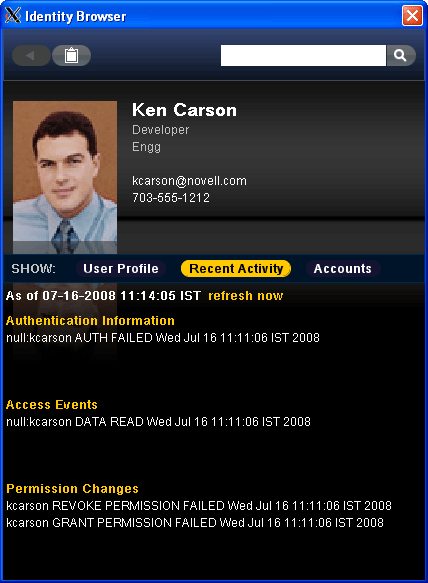
Using the Clipboard Functionality
You can use the clipboard functionality to copy the data of User Profile, Recent Activity, or the Account tabs. On any of the three tabs, you can click the clipboard option and copy the related to the respective option to the clipboard. For example, if you viewing the Recent Activity tab and click the clipboard, the recent activity data is copied to the clipboard. You can then choose to paste the information on the clipboard to a Notepad and save.
You can also copy the information to the clipboard after you have visited the tabs. For example, you can visit User Profile, and Recent Activity tabs then use the clipboard to copy the data. Similarly, you can visit all the three tabs and then use the clipboard to copy the data.