24.4 Installing in Active Directory, ADAM, or Standalone Environments
With this release of Novell SecureLogin, you can install DAS in Active Directory mode, as well as in ADAM mode and standalone mode.
-
Log in to the workstation as an administrator.
-
From the SecureLogin\Client, select the appropriate install package and double-click it to begin the install process. The Installation Wizard for Novell SecureLogin is displayed.
-
Click . The License Agreement page is displayed.
The Destination Folder page is displayed. By default, the program is saved in C:\Program Files\Novell\SecureLogin\.You can accept the default folder or choose to change. To change, click and navigate to your desired folder..
-
Accept the default folder. or choose to change. To change, click and navigate to your desired folder.
or
Click and navigate to your desired folder.
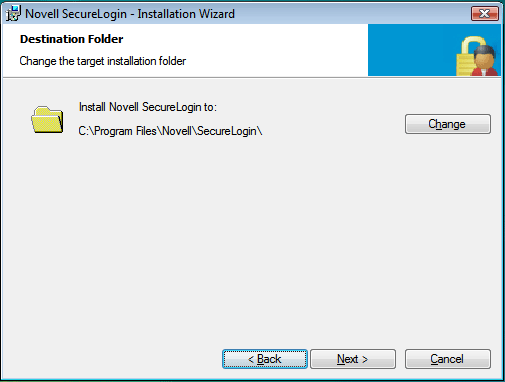
-
Select the directory where Novell SecureLogin stores its data.
In this example, Microsoft Active Directory is selected.
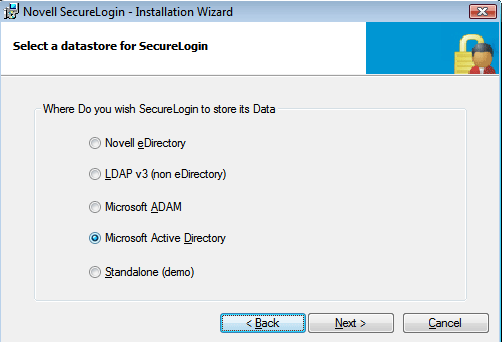
-
Click . The LDAP Authentication Setup page is displayed.
As an Active Directory user, you can use DAS only with local configuration. The default value for the configuration file is Local.
-
Select when you want to log in to LDAP.
-
If you select , you are prompted to associate the login user with your LDAP distinguished name.
-
If you select , you are prompted to specify the LDAP server information.
-
-
Click . The smart card option page is displayed
-
Click if you want to use a smart card. If you do not want to use a smart card, proceed with Step 11.
-
Select a cryptographic service provider from which Novell SecureLogin requests PKI credentials through a Microsoft Crypto API.
-
Select a PKCS#11 compatible library required for accessing the smart card, then click .
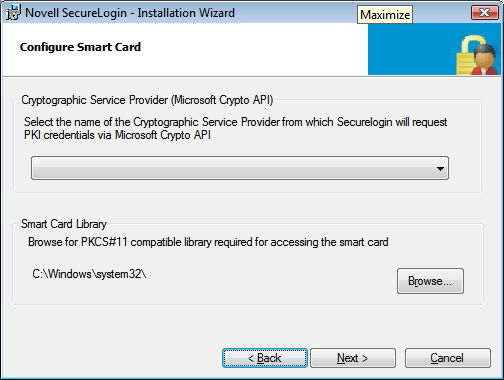
This specifies the location of the Cryptographic Token Interface installed as part of the smart card vendor’s software. These API files are used by Novell SecureLogin to communicate with the smart card.
-
-
Click if you do not want to use smart card support. Proceed with Step 11.
-
Select as the install feature that you want to install.
If you are installing DAS on a kiosk or shared desktop, deselect . By default, this option is selected.
DAS handles starting and stopping for Novell SecureLogin.
-
Click . The location for the DAS configuration file page displayed.
-
Select a location for the configuration file.
If you choose , the registry settings set for ARS.exe use the actions.xml file located in the Program Files\Novell\SecureLogin\Desktop Automation Services folder of the workstation.
-
Click . The program is ready to install.
-
Click .
-
Click . By default, the option is selected
-
You are prompted to restart your system. Select to restart the system for Desktop Automation Services to take effect.