14.5 Importing Single Sign-On Data in Encrypted XML Files
-
Launch SecureLogin Manager.
-
In the object field, specify your object name, then click .
-
Click . The Distribution details are displayed.
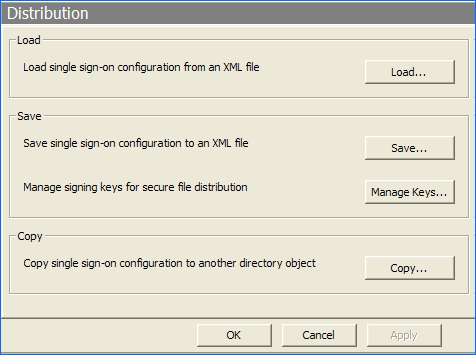
-
Click . The load dialog box appears.
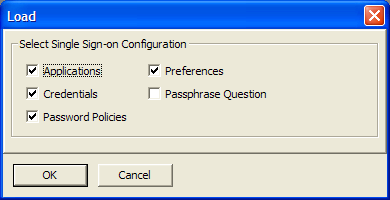
-
Select the required options. The following table helps you choose.
Configuration
Function
Imports all configured application definitions as displayed in the pane.
Imports all credentials as displayed in the pane, excluding passwords for copy settings and unencrypted export or import.
Imports password policies as displayed in the table.
Imports preferences manually set in the tables.
Provides users with a selection of passphrase questions. This option copies, exports, and imports only those passphrase questions to which the user has responded.
-
Click . The open dialog box is displayed.
-
Select the exported encrypted file.
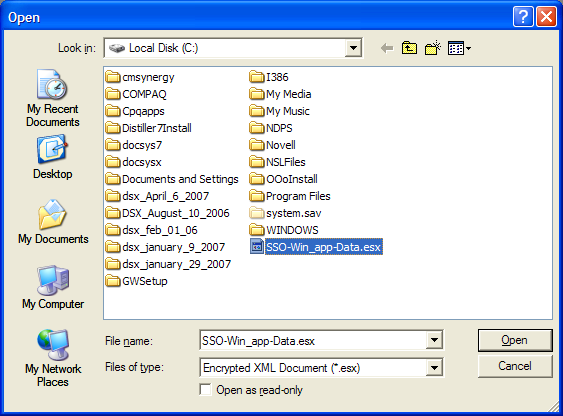
-
Click . The password dialog box is displayed.
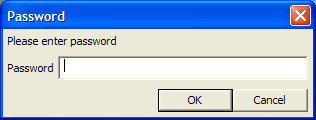
-
Specify the password, then click .
If a predefined application or an application definition currently exists in the destination object, you get a confirmation message appears for the applications.
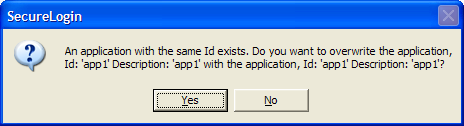
Click if you are sure that the imported application definition is preferred over the application definition currently stored in the user cache.
Click No to retain the application definition currently stored in the user cache.
-
If you click Yes, the configuration is copied across to the user object, organizational unit, or container. A confirmation message appears indicating that the information is copied to the destination object.
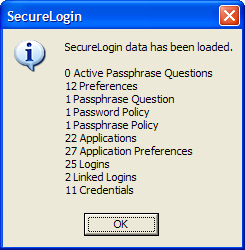
-
Click .